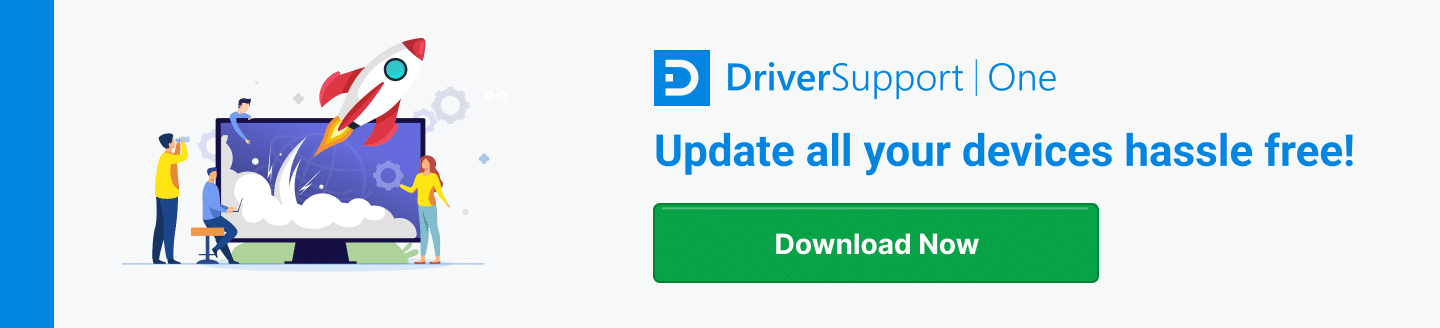3 Troubleshooting Tricks When Your Monitor Won’t Run at 144Hz
Nothing can be more frustrating for high performance and PC gamers than a monitor that won’t run at 144Hz. A 144-hertz monitor refreshes the display 144 times per second to show new images on high-resolution screens.
How can you make sure your monitor is running at 144Hz for optimal performance? Start with these tricks to ensure you are viewing or gaming with the best refresh rate your equipment can provide.

Why Is My 144Hz Monitor Not Working?
Anyone who has experienced a problem can understand the frustration that comes with a monitor that isn’t displaying correctly. With screens that have a high refresh rate, this might be in the form of slowness in the action or a somewhat glitchy display. If you are experiencing these issues, follow these troubleshooting steps.
1. Check Your Monitor Specifications
Most 144Hz monitors will connect at that specification on Windows computers by default. If your monitor is not working correctly, check to make sure you have a 144Hz-capable display and have it plugged into the display or DVI-D port. Other display connections will not render at 144Hz.
Having specific problems with a monitor? Here are a handful of guides we’ve made to help you troubleshoot specific monitors:
- HP Monitor not Working
- Philips Monitor not Working
- Enzio Monitor not Working
- Dell Monitor not Working
- Sharp Monitor not Working
- Samsung Monitor not Working
- Sony Monitor not Working
- and others in our Knowledgebase
2. Adjust Settings Manually
Check the computer settings to see display information. Navigate on your Windows PC to Start > Click Settings > Click System.
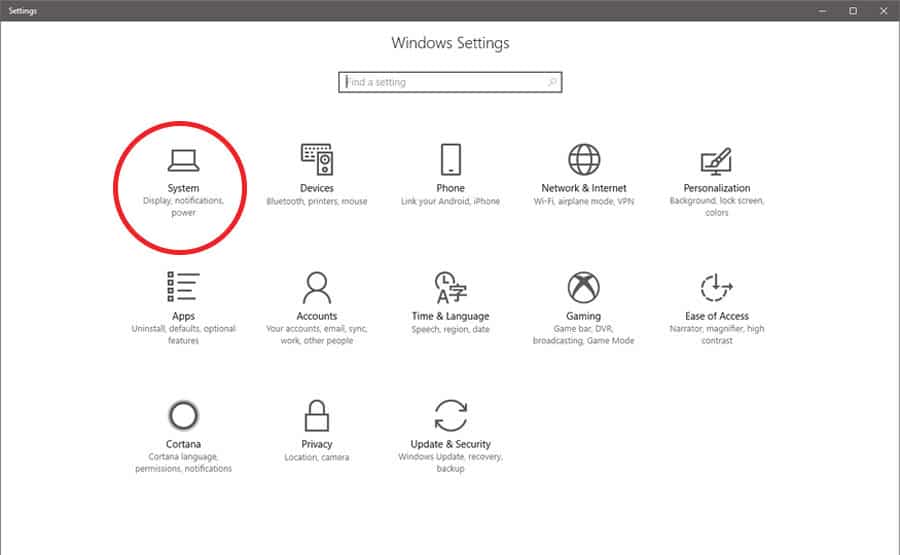
Next, click Display > Click Advanced Display Settings
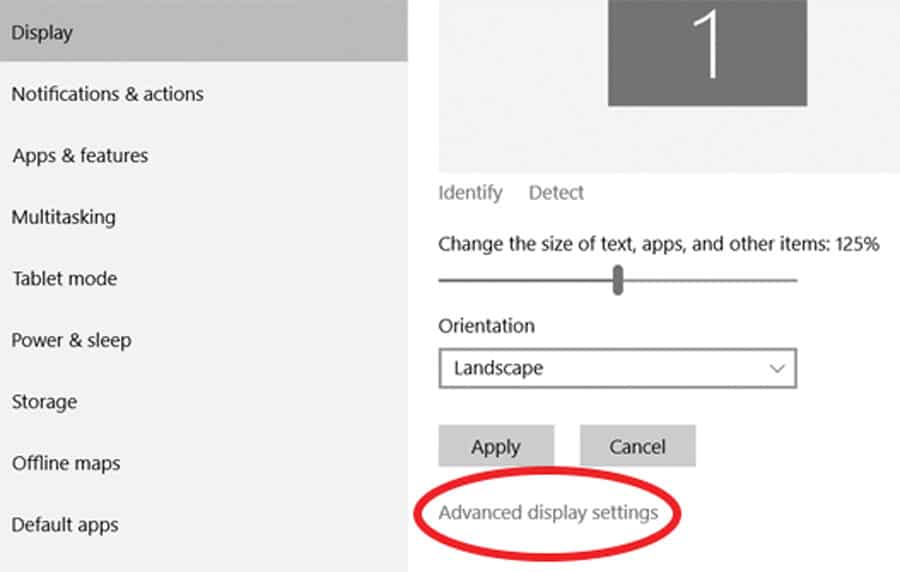
From there, you’ll want to check the Refresh rate (Hz).
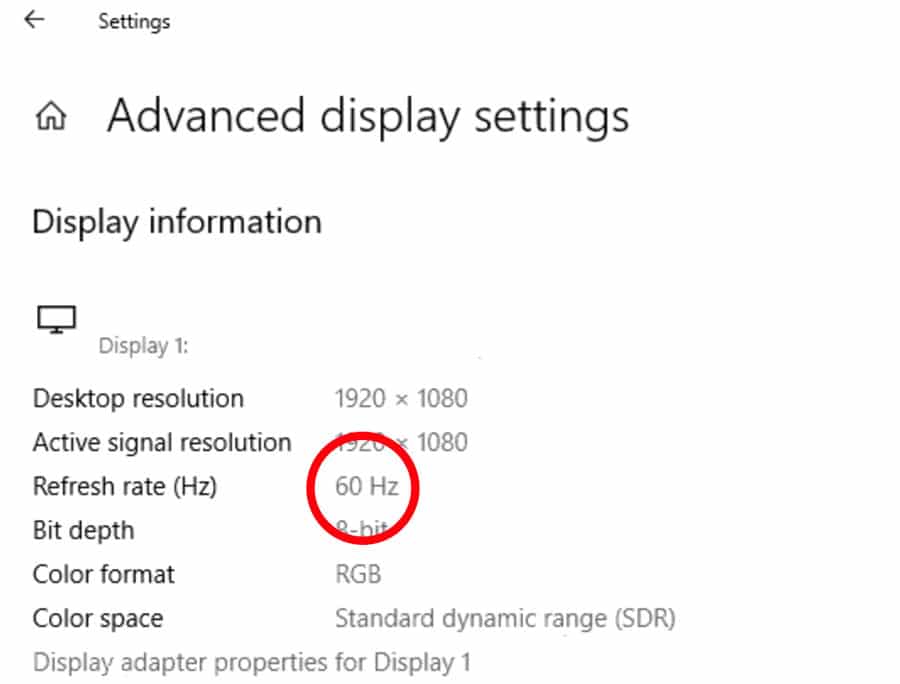
This will show display information for your computer and monitor including desktop resolution, active signal resolution, and refresh rate (or hertz). If your refresh rate is not set to 144Hz, you can change it here.
Click Display Adapter Properties and then the Monitor tab.
Use the drop-down menu to find the proper refresh rate of 144 Hertz and click OK.
Need to set your monitor to 120 hz? Check our guide here.
For computers with Windows 7 or 8, the steps are different. From the desktop, right click on the desktop itself and select Screen Resolution. Then select Advanced Settings, navigate to the monitor tab, and choose 144Hz from the drop-down menu.
If you don’t see a refresh rate of 144Hz, then go back to the first troubleshooting tip. The monitor has to be capable of displaying at that refresh rate and plugged into a display or DVI-D port for those settings to appear.
3. Update Monitor Drivers
If your monitor still won’t run at 144Hz, the final troubleshooting step is to check the computer’s graphics driver. Commonly, monitor issues stem from drivers that are out of date.
Updating drivers can keep your computer and monitor functioning as they should. While you can download and install a driver to match specific computer hardware manually, it can be a cumbersome process. You need to know what type of graphics card you have and match the driver to your operating system.
The recommended option to keep your graphics card and 144Hz monitor working are to use automatic driver updates.
How To Fix an Outdated 144Hz Monitor Driver
An outdated driver can be at the root of many monitor issues. A driver is a small piece of computer software that ensures that devices work properly.
Drivers can become outdated for several reasons. Manufacturers release driver updates to fix bugs or to connect hardware with operating system updates. An outdated driver can be to blame for many PC and equipment failures, including monitors that don’t work.
Most users don’t know they should regularly check for and install driver updates. While you can perform this action manually, you don’t have to do it yourself.
Updated Drivers Keep Your Monitor Working
Automatic monitor and graphics card driver updates keep you from missing time watching videos or playing games on your 144Hz display and mean you won’t have to spend time locating drivers manually.
Driver Support can ensure that every driver update from the manufacturer is installed and functioning on your PC. Driver updates can impact graphics cards, monitors, storage devices, and printers. Automatic updates ensure that all of these small programs work together as intended for top computer performance.
Driver Support has been a trusted leader in automatic driver update software since 1996. The company is one of the leaders in the industry and a name that you can trust. Choose Driver Support to get your computer monitor working at 144Hz and keep in top condition for the long run.
How Do I Make Sure My Monitor is Running at 144hz? Try Driver Support
Driver Support has the tools to keep the software and hardware on your computer functioning smoothly. It scans for outdated drivers and then updates them automatically. After you install the software, there’s nothing else to do.
The benefits of using a tool such as Driver Support include ensuring that your monitor is displaying at the proper resolution and refresh rate, it can save time and frustration searching for solutions, and every download is safe and supported by an expert team.
Why spend time figuring out driver installations when Driver Support can do it for you? Register the service, and it will locate any out-of-date drivers and install the appropriate updates automatically.