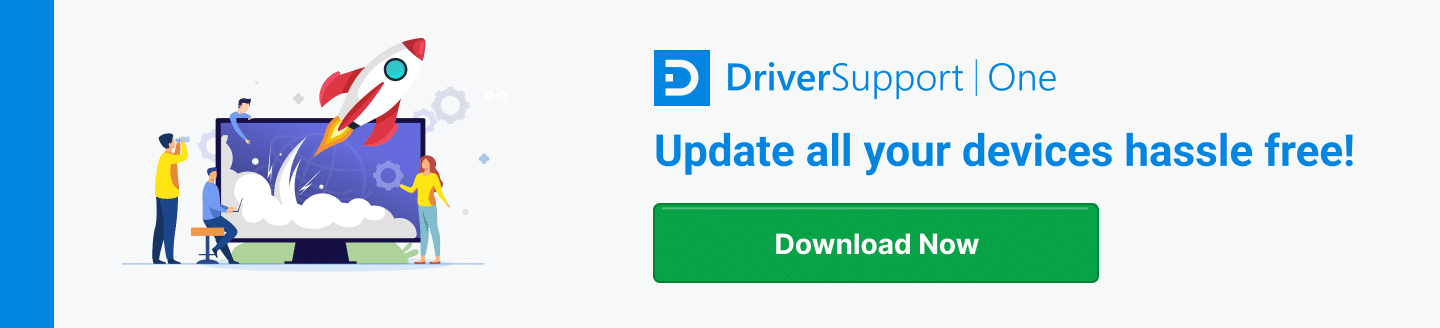Realtek HD Audio Driver Failure Error Code: 0xE0000246
The Realtek HD audio driver failure error code: 0x0000246 occurs for a number of different reasons.
It may point to an environment variable that prevents the installation of new audio devices, or corrupted driver software.
Troubleshooting the issue should start with the driver software, but if the same error occurs with different drivers then you may be required to make some changes to your environment.
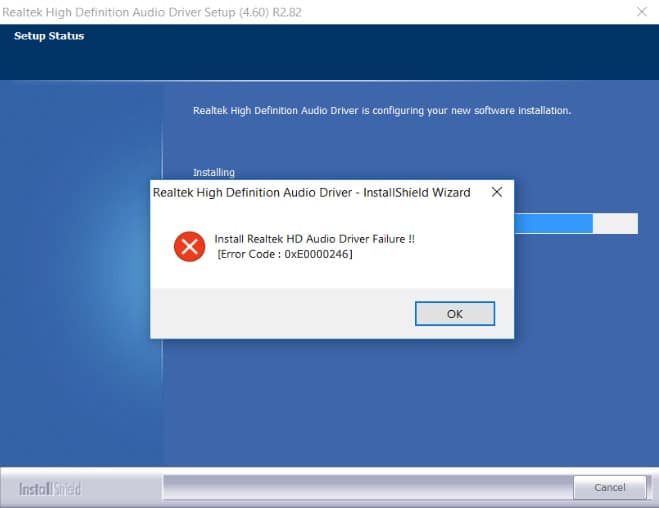
Install Error 0x0000246
1. Fixing Error Code: 0x0000246 from Device Manager
The first step is to remove the device from Device Manager after the failed installation. Once the device is no longer available in Device Manager, you can either try a different installation file or use the Windows driver to fix the installation process.
Removing Audio Device from Device Manager
- To open Device Manager, hit the Windows key and type “device manager,” and then select the top result.
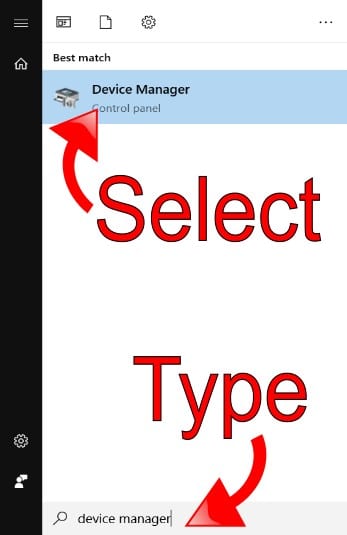
Open Device Manager
- In Device Manager, scroll down and locate Other Devices section.
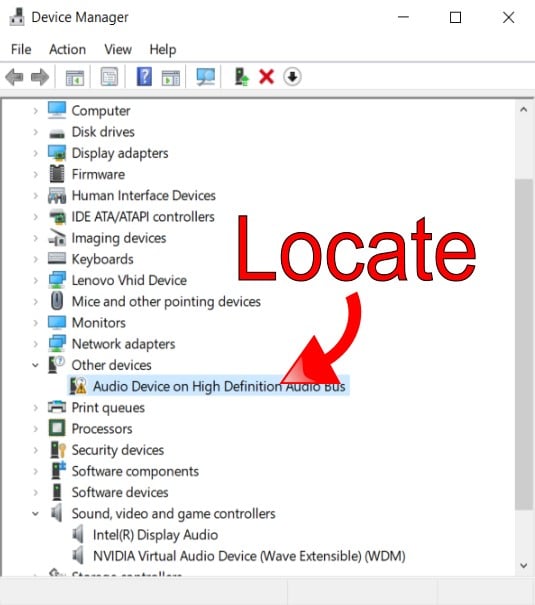
Locate Other Devices
- If you cannot locate Other Devices from the list, you may need to change the view settings by ticking the “Show Hidden Devices” option.
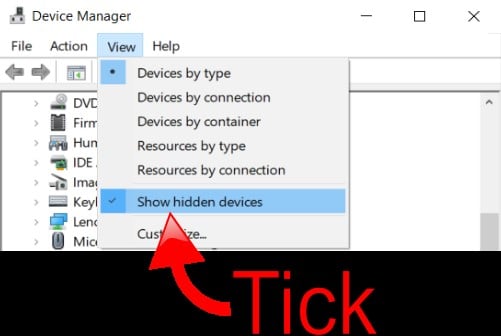
Show Hidden Devices
- Once you locate the audio device with the failed installation, use the right mouse button to open the context menu and select “Uninstall Device.”
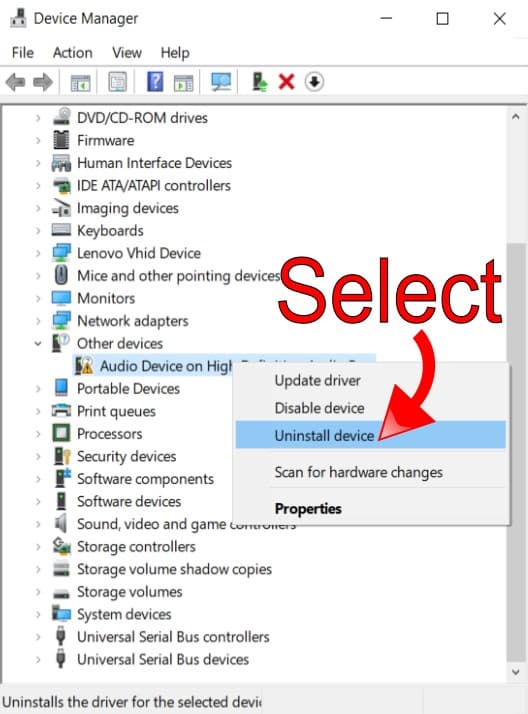
Uninstall Failed Audio Device
- When prompted, click Uninstall to remove the device from your system.
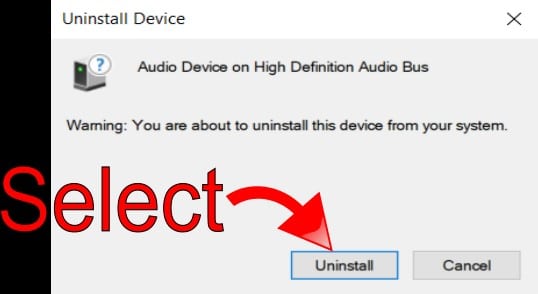
Select Uninstall from Prompt
Add the Device Again using Automatic Driver Search in Windows
- The device will no longer be available in Device Manager’s list. You should restart your computer before continuing with the following steps.
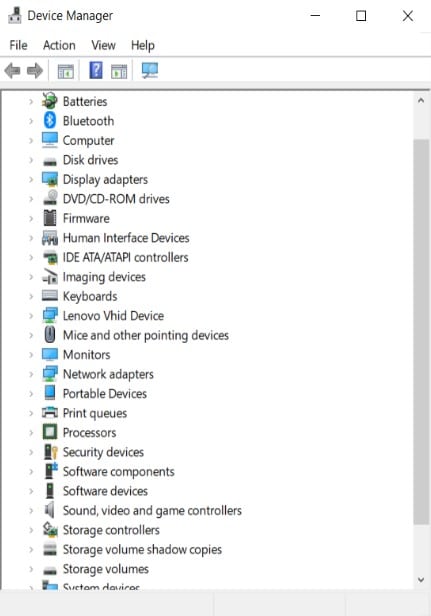
Other Device Removed
- Reopen Device Manager and to start adding the device, select the Action Menu and click on “Scan for Hardware Changes.”
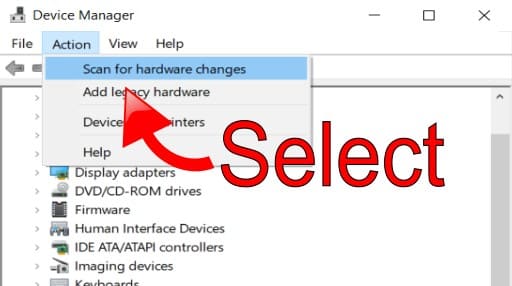
Scan for Hardware Changes
- In Device Manager, locate the Video, Audio and Game Controllers section and expand the list to view the new High Definition Audio device.
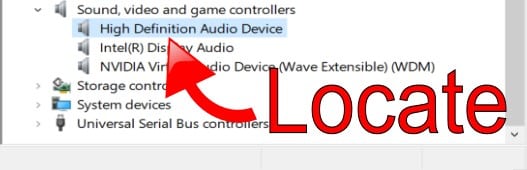
Locate Generic Audio Device
Note: The device should function correctly using the generic Windows Driver.
- To install the Original Equipment Manufacturer’s driver, use the right mouse button to open the Context Menu and select “Update Driver”.
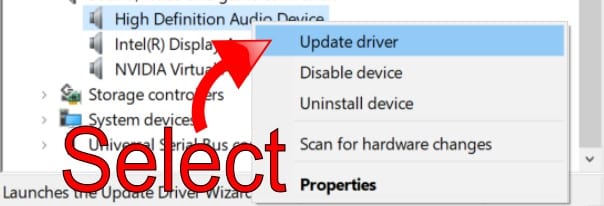
Select Update Driver
- On the Update Driver page, select the “Search automatically for updated driver software” option. Windows will connect to the internet and locate the latest driver for your audio device.
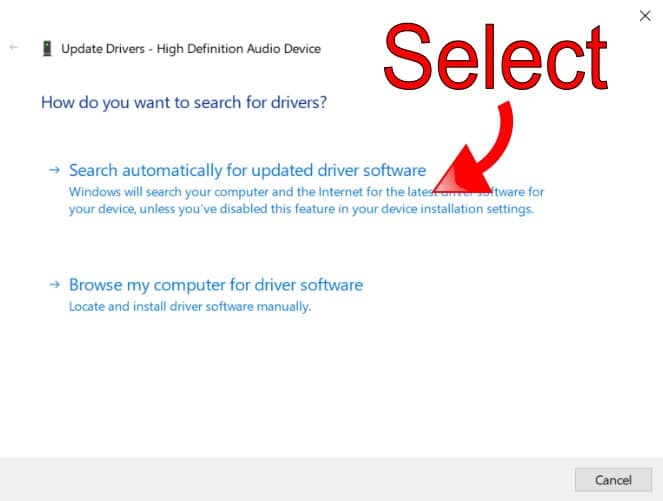
Automatically Search for Updated Driver Software
- Windows will now download and install the correct driver for you from the OEM’s latest signed and verified driver list.
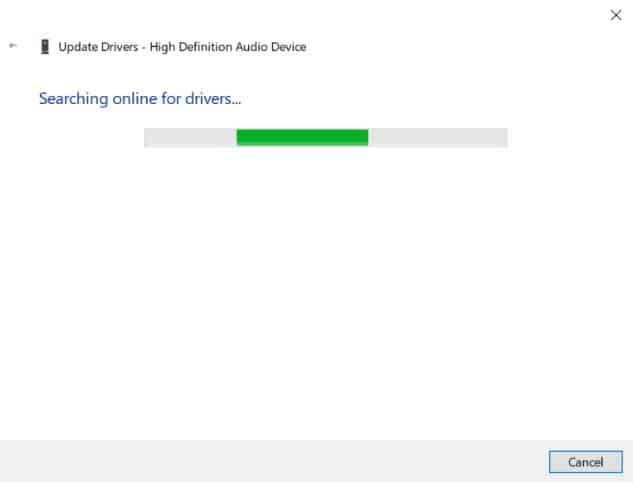
Updating Device Driver Automatically
- Once the process completes, you’ll receive a message indicating the successful installation of the audio device.
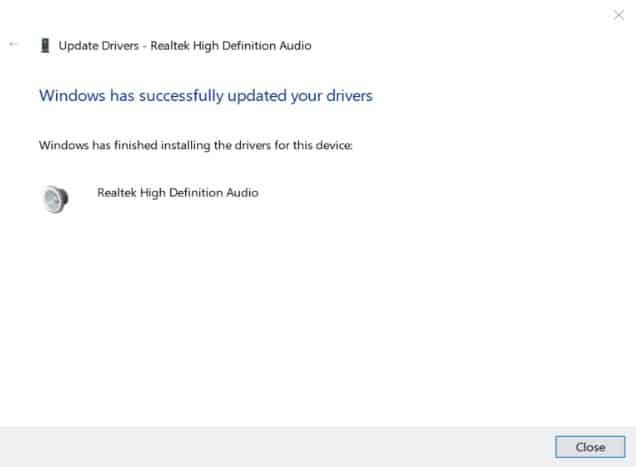
Driver Automatic Update Successfully Completed
- If the process does not complete successfully, you can try to add a legacy driver. For details on adding a legacy driver, see the next section.
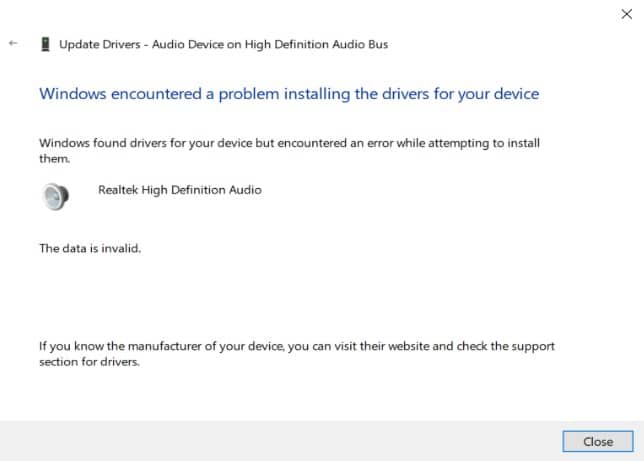
Failed to Automatically Update Device Driver
Add the Device Using Windows Legacy Drivers
- If the previous solution did not work for you, you can attempt to add a Legacy Driver for the audio device. Use the right mouse button to open the Context Menu, and select Update Driver. Instead of letting Windows search for the latest driver automatically, select the second option to locate the driver yourself.
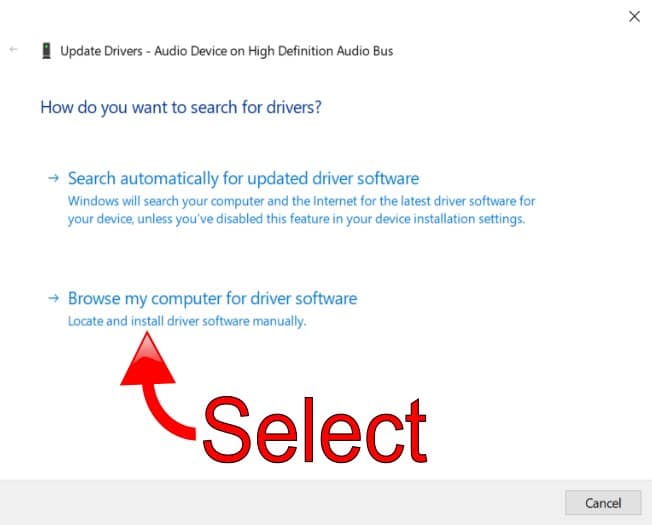
Select Browse my Computer for Driver
- On the Locate Driver Page, select the second option to choose a component from a list of Windows device drivers.
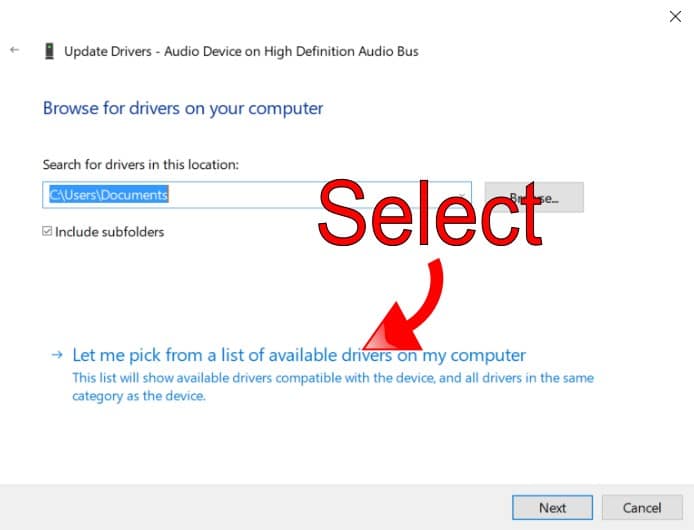
Choose Let Me Pick from a List of Drivers
Note: If you’ve previously downloaded a driver and know where it’s located, you can select the first option and browse the .dll file’s location. However, this will not be the same as the Windows Legacy Driver and may result in you receiving the same error.
- On the next page, there will be a list of manufacturers and associated drivers. If the option for “Show Compatible Hardware” box prevents you from seeing any devices, untick the box and scroll down to Realtek.
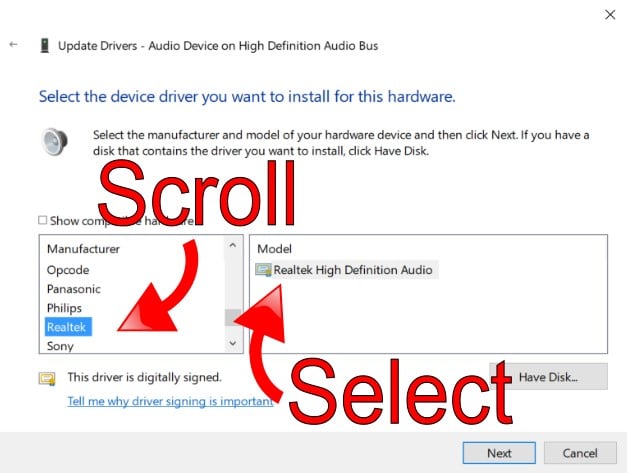
Select Realtek High Definition Audio from List
- You can now click on the Next Button to start the installation process.
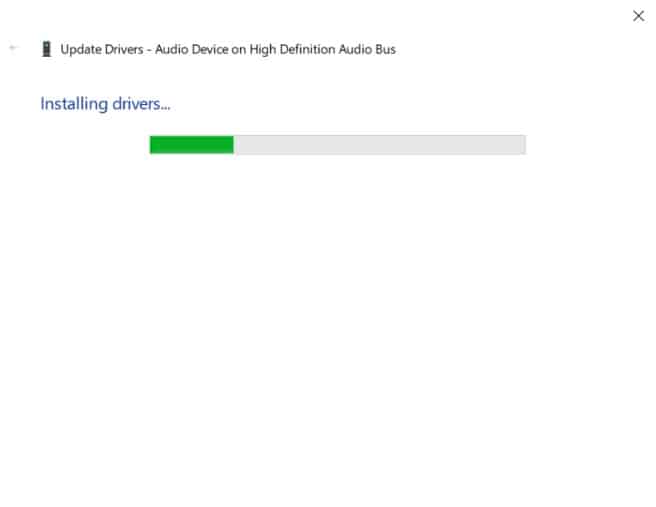
- After the installation completes, you’ll see the success message on the final page.
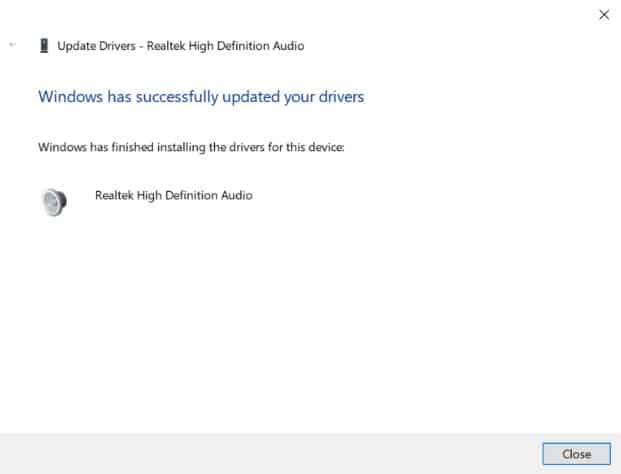
Successfully Installed Legacy Driver
- Your device will now be available in the Device Manager list.
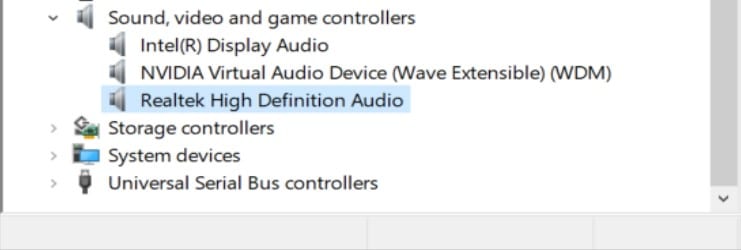
Realtek Audio with Legacy Device Driver
2. Fixing Error Code 0x0000246 from Control Panel
If the preceding steps did not resolve your issue, it may be required to remove the Realtek software from your computer completely and reinstall the latest version provided by the company.
Note that this should also solve the issue with any dangling Registry Entries that may be preventing the driver from installing.
Removing Realtek Software from Your PC
- To start Control Panel, hit the Windows Key, type “Control Panel”, and select the top result.
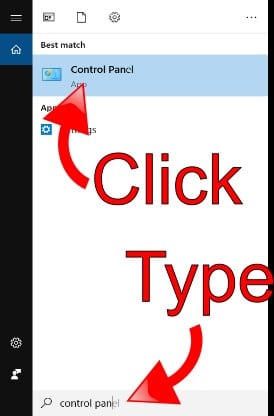
Open Control Panel
- Once the Control Panel loads, select the Programs and Features icon to access all your installed programs.
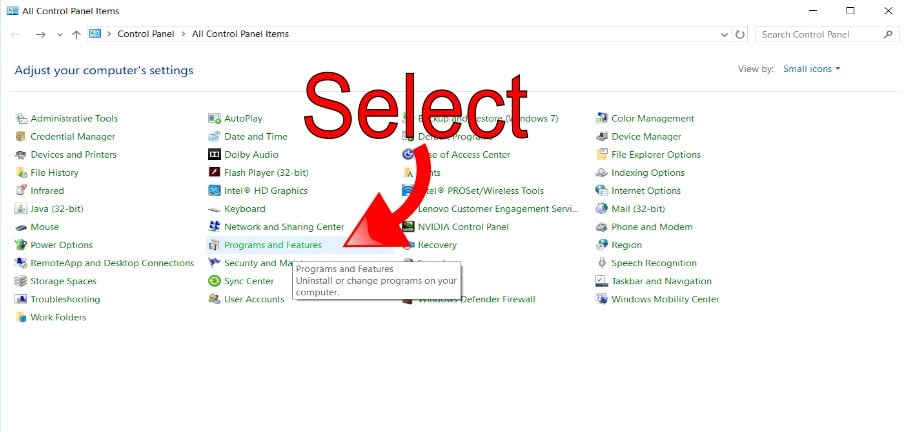
Open Programs and Features
- Scroll down to the Realtek program, use the right mouse button to open the Context Menu, and select “Uninstall.”
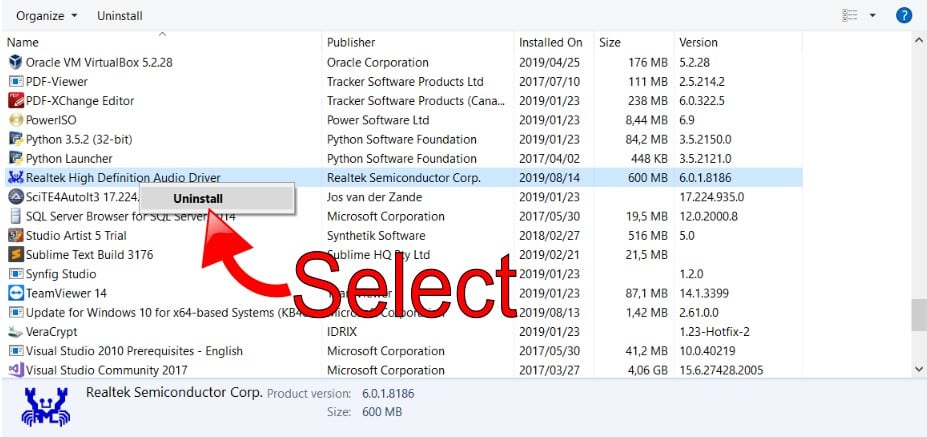
Uninstall Realtek Software
- On the Prompt, select “Yes” to uninstall all Realtek software.
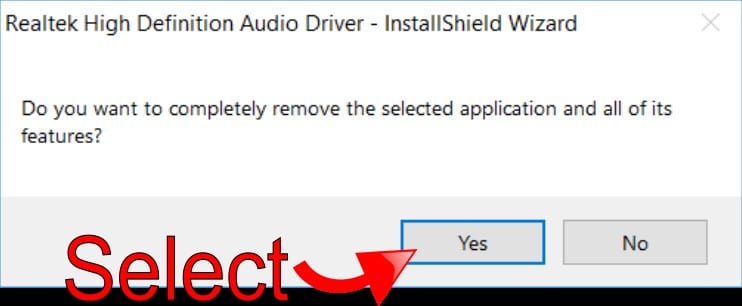
Confirm Uninstall of Realtek Software
- You’ll see the progress of the uninstall process.
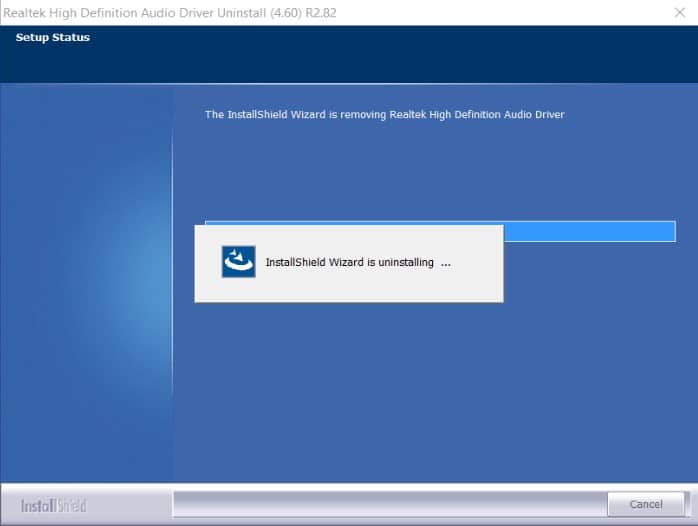
Uninstall Progress Window
- Once the software finishes uninstalling the Realtek application, you’ll receive a prompt to restart your PC.
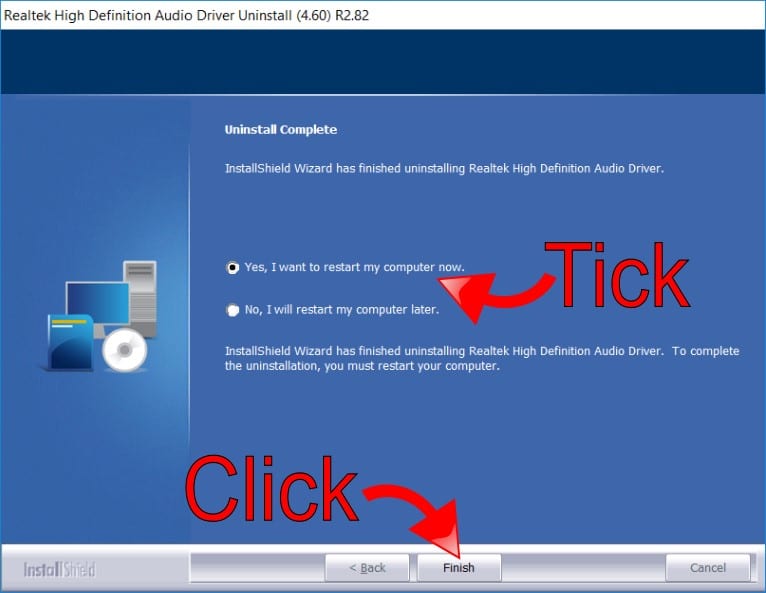
Restart PC to Finishes Uninstall Process
Note: It is important that you restart the PC before reinstalling the Realtek application, as the process will remove any dangling entries in the Registry automatically.
Reinstall the Latest Realtek Driver Application
- Download the latest Realtek application from the Realtek Website.
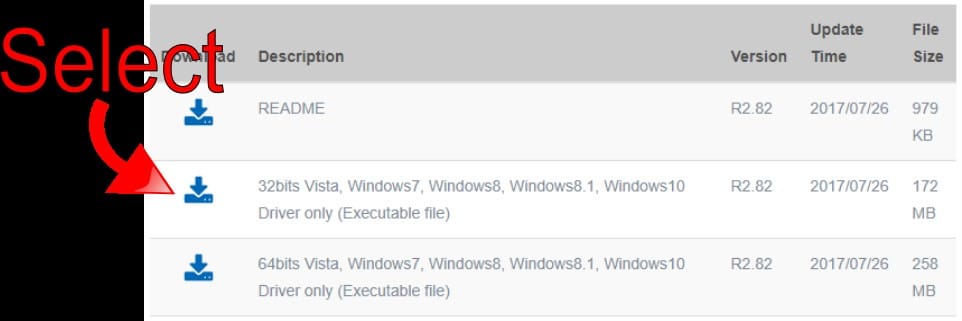
Select Download
Note: Ensure you select the correct 32bit or 64bit download for your PC’s architecture.
- On the download page, you’ll need to provide an email address and then verify that you’re human using a Captcha code.
- After the download completes, find the file on your PC and double-click to start the installer.
- Once the Realtek installer launches, click next to start installing the software.
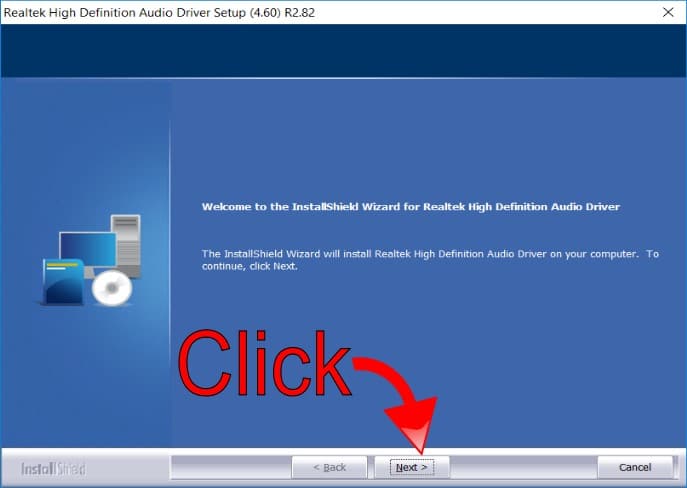
Install Realtek Application
- The software will show a progress bar.
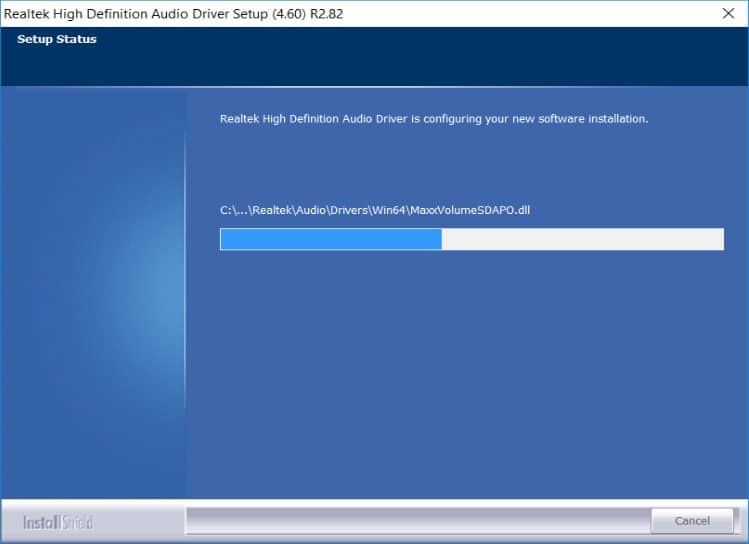
Installation Progress
- Another prompt will allow you to restart the PC, and you should now have resolved the Realtek HD Audio Driver Failure Error Code: 0x0000246 problem.
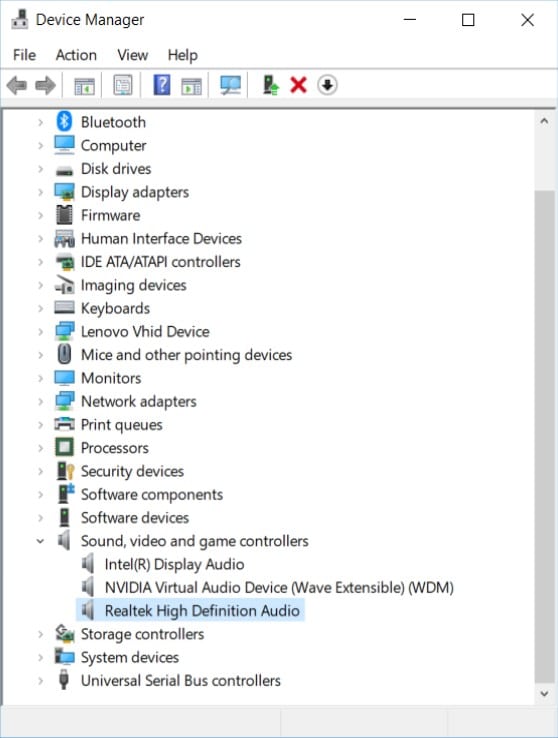
Realtek Audio Device Fixed
3. Manually Fixing Error Code: 0x0000246
If you are still experiencing issues with updating the driver or installing the Realtek software, you’ll need to fix your Registry.
Although there are third-party Registry scanning tools, these usually come with adware or only fix a limited amount of issues unless you activate the software.
To fix the issue manually, you’ll need to edit the Registry values.
Note: Before making manual updates, you should create a backup of the current Registry by exporting it to a location on your PC.
If anything goes wrong, you can simply import the old Registry to restore it to its previous state.
Manually Fixing the Device Install Settings in the Registry
- Hit the Windows Key + R and type “regedit” in the run box. Click Okay to start the Registry Editor.
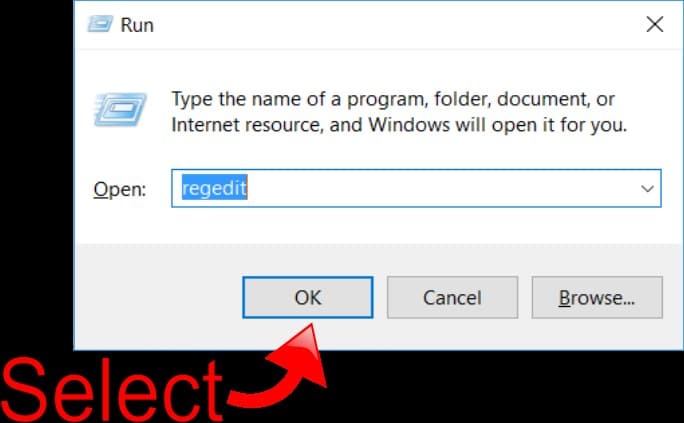
Start Registry Editor
- In the Registry Editor, navigate and find Device Install Policy Key:

Device Install Registry Key
- If the Key does not exist, you’ll have to create it by navigating to the Windows folder, right-clicking on the folder and select New > Key.
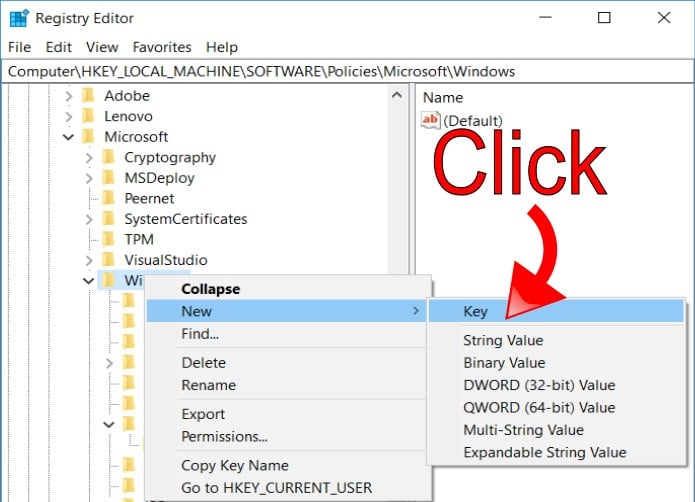
Add New Registry Key
- Name the new Key “DeviceInstall”.
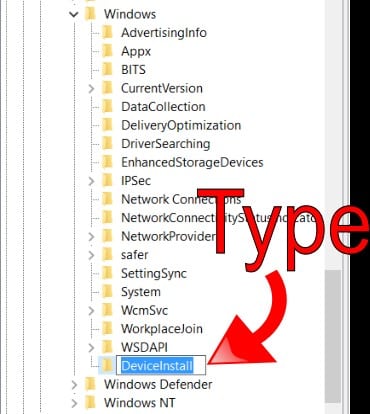
Create DeviceInstall Policy Key
- Add another Key below the DeviceInstall Key and name it “Settings”.
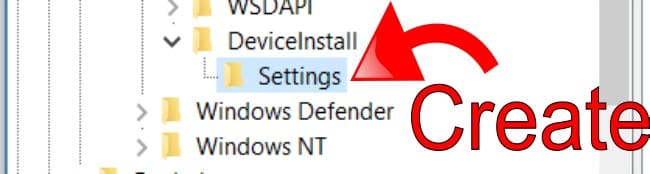
Add Settings Key
- In the Settings Key, create a new DWORD(32-Bit) entry and name it “InstallTimeout”.
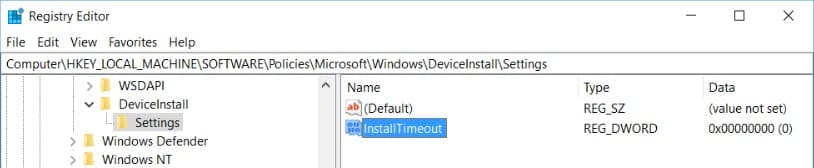
Add InstallTimeout Entry
- Use the Right Hand Mouse Button to modify the value.
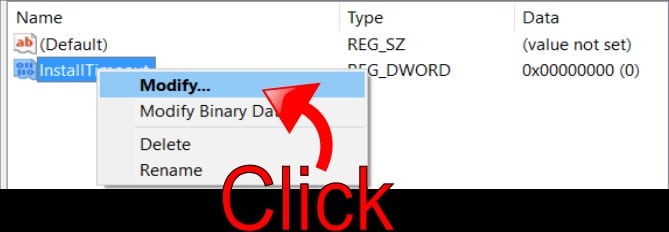
Modify InstallTimeout Value
- Set the value to 708 and click OK.
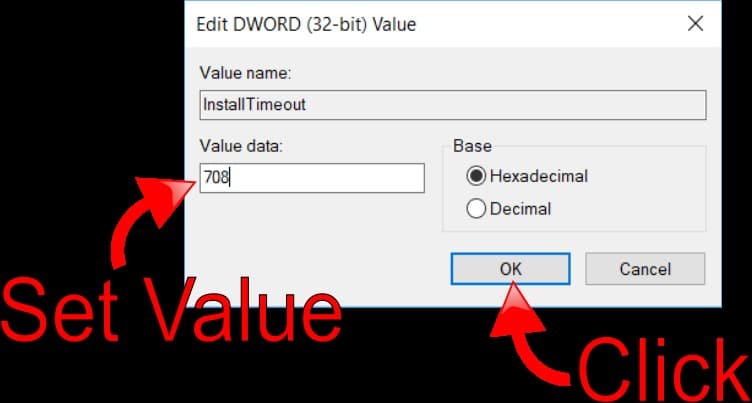
Update InstallTimeout Value to 708
- Restart your PC for the changes to take effect.
Note: If none of the above solves your issue, you may need to go back to a previous restore point in order to fix the problem.
As the Realtek HD audio driver failure with error code 0x0000246 relates specifically to an environment variable blocking installation privileges for the application, you should also check that your system didn’t disable the Device Install and Device Setup Manager services.
4. Automatic Driver Administration
To prevent similar corrupted drivers from creating issues on your PC in the future, use Driver Support to manage all your drivers automatically.
Driver Support will inventory yourL
- Computer devices
- Locate the correct drivers
- Install drivers for you in minutes!
To help your PC operate reliably, as well as create driver backups for you to restore if anything does go wrong, Give DriverSupport | ONE a try today! today.