How to Connect a PS4 Controller
Now that you have a PS4 controller, you are one step closer to immersing yourself in all of your favorite games. However, you still need to connect your PS4 controller to your console. If you are a first-time owner of a PS4 controller, you might need help figuring out where to begin. Fortunately, you have come to the right place to get all the useful information that you’ll need.
This blog details how to connect a PS4 controller to a console or PC. If you happen to have the wireless variety, we also outline the steps for syncing the controller without a USB cable. By the end of this article, you will be armed with the proper knowledge of pairing your PS4 controller so that you can enjoy your games to your heart’s content.
Let’s dive in:

Source: Unsplash
How To Connect a Controller to a PS4 With a USB
Syncing your PS4 controller to the console requires a USB 2.0 Micro-B cable. Then, follow these steps:
- Turn on your PS4 console by pressing the power button.

- Plug the USB cable’s small end into the port at the top of the controller. Then, plug the other end into one of the ports at the front of the console.

- Press the PS button on the controller, holding it down for three seconds.

- At this point, your wired controller should be connected to your console.
How To Connect PS4 Controller Without USB
After having at least one wired controller synced with your system, you can add more wirelessly. Here’s how you do it:
- Select “Settings” from your PS4 home menu using your synced controller. The Settings icon looks like a briefcase.
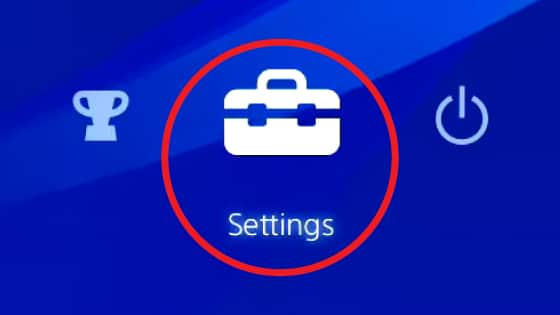
- Scroll down on the “Settings” page and choose “Devices.”
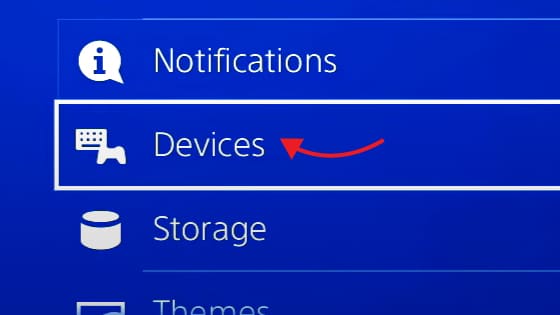
- Select “Bluetooth Devices.”
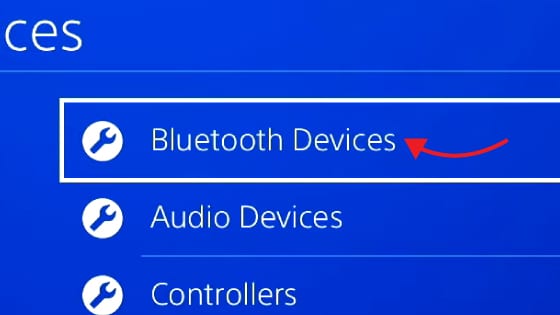
- Press the SHARE and PS buttons simultaneously on the PS4 wireless controller you wish to pair. Then hold them down for five seconds.
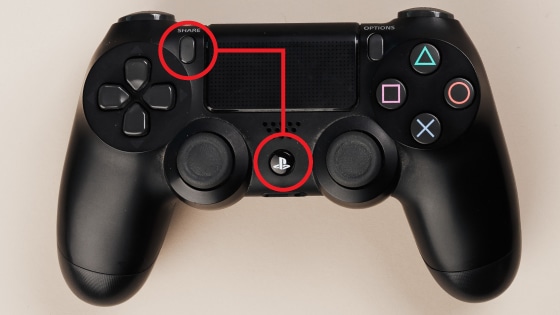
- At this point, the new controller will appear on the list of Bluetooth Devices page. Select it, and it should now be connected to the console.
How To Connect a PS4 Controller to a PC
Although the DualShock PS4 controllers are specifically designed for PlayStation, you can also use them with PC games. PCs are flexible systems, and with a bit of effort, any controller can work on them. However, you must ensure that your DualShock PS4 controller communicates with your computer.
The easiest way to do this is to install DS4Window, a free program you can download and install on your PC. It tricks your computer into thinking that the DualShock 4 you are attempting to connect is an Xbox 360 controller that is Windows supported.
Follow these steps to get the gamepad to work on your PC:
- Download DS4Windows, which will be downloaded in a ZIP file.
- Right-click on the ZIP file, and extract it to a directory.
- Once the files have been completely extracted, the destination folder will open. Here, you will see two files: the DS4Updater.exe and DS4Windows.exe.
- Select DS4Windows.exe to begin the setup.
- When launching the program for the first time, you will be asked where you want your settings and profiles to be saved. Select “AppData.”
- A new window will open, asking you to “Install the DS4 Driver”. Click the “Install” button.
If you have Windows 8, Windows 8.1 and Windows 10, you can start connecting your DualShock 4 controller to your PC. However, if you have Windows 7 or older, you may need to install a 360 Driver.
Next up is connecting the controller to your PC. There are two ways you can do this: the wired method and the Bluetooth method.
Wired Method
- Get a USB-to-micro-USB cable.
- Plug the small end into the port at the top of your controller and insert the other end into any of your PC’s USB ports.
Bluetooth Method
- While your PS4 controller is turned off, simultaneously press and hold the “SHARE” and “PS” buttons until the light bar starts double flashing.
- Access the Bluetooth Menu on your PC.
- Select “Add Bluetooth or other device.”
- Select “Bluetooth.”
- Select the DualShock 4 controller on the list.
- At this point, your PS4 controller is already connected to your PC.
Congratulations! You have successfully connected your DualShock 4 controller to your PC. The only thing left for you to do is to enjoy your favorite games.
Update Your Systems With Driver Support
Connecting PS4 controllers on a PC requires updated drivers. Thankfully, Driver Support is here to automate your PC’s optimization tasks. We will catalog your hardware devices and search the manufacturer’s databases to recommend the appropriate drivers your PC needs. Since 1996, we have helped our customers get the most out of their devices through our industry-leading software.
We are 100 percent virus-free and certified as Trusted by AppEsteem.
So, download Driver Support today and improve your PC’s performance and security!

