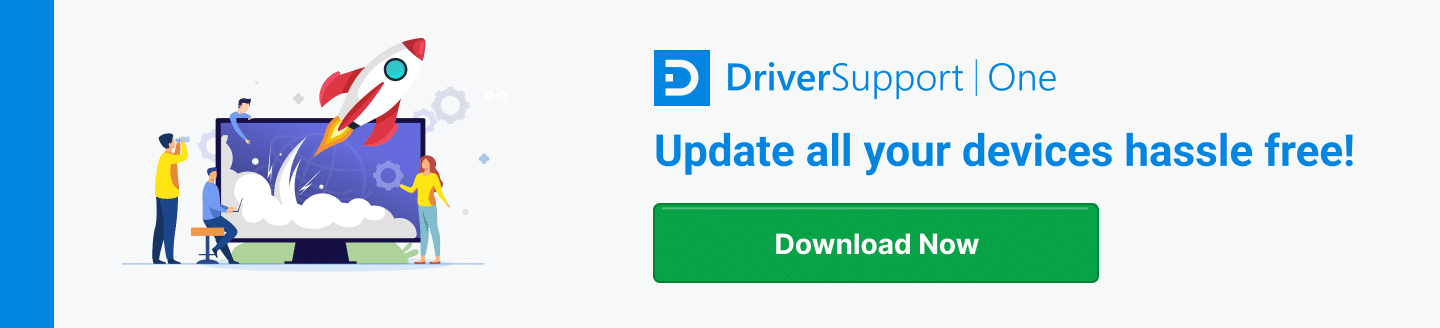How to Check Your Graphics Card in Windows
When you sit down at your computer and fire up that graphically intensive program, you expect things to run smoothly.
Games are certainly one of the most common reasons your graphics adapter will get a good workout.
After you’ve checked the hardware requirements for whatever game you’re ready to play, you may need to verify that the graphics power of your computer is up to the task.
A Bit About Graphics Cards
All modern computers have the ability to handle graphics – at least to some extent. How much really depends on the hardware that lies beneath that case.
The onboard – also known as integrated – graphics are fine for more common tasks. However, if you plan to use graphically intensive software (such as 4K video games), you’ll want an adapter dedicated to the task.
Questions Regarding Your Graphics Card
You already know your computer has some form of graphics capability, but you may have other concerns regarding it. It might be details needed for comparison versus a game’s minimum requirements. There may also be scenarios where you wonder if your graphics are performing optimally.
Where Do I Find My Graphics Card Info?
If you’re asking yourself “how do I check my graphics card in Windows 10?”, then rest assured that the task is a straightforward endeavor.
One easy way is to type Device Manager into the search box on the taskbar and choose it. Once the Device Manager comes up, find the section for Display adapters and expand it. You should see the name of your device listed.
Right-click and select Properties. You’ll see a few tabs (General, Driver, Details and so on) that give details about your device.
Another way to find useful information is to type Display in the taskbar’s search box and click Change display settings. Under System, choose Display and then Advanced display settings.
How Do I Check if My Graphics Card Is Working Properly?
Let’s assume that, when your computer boots up, you see items on the screen. If so, the hardware is at least working. Whether it’s performing at its peak is another question.
If you see a blank or unreadable screen, you have more pressing issues. Before calling a professional technician or the manufacturer, there are some things you can check.
You can open the machine itself (assuming it’s a desktop) by sliding open the panel on the side. You may need a screwdriver to remove the cover if it’s secured with screws. Afterward, check to ensure the graphics card is properly seated into the board – typically in a PCI card slot.
Another item to check is whether the graphics board is being utilized via the system’s BIOS. While booting the computer (depending on the type of machine), you’ll hit a function key before Windows loads. The F2 and F10 keys are common ways to access the BIOS, but others are possible.
Once inside the computer’s BIOS, verify that the system is using the PCI slot and not the integrated graphics chipset. Always be aware of what changes you make in the BIOS – as the wrong one(s) can have adverse effects.
Ensure You Have the Latest Device Drivers
A common reason that graphics cards – or potentially any device on your computer – might stop working properly is the special software that runs it. This software, called device drivers, can become corrupt or outdated. When that happens, it’s time to update the driver to the latest version.
There is more than one way to install the latest drivers for your graphics card. You can give Windows a shot at finding the right one for you. Don’t be too surprised, however, if the most recent isn’t found and installed.
Manually Updating the Drivers
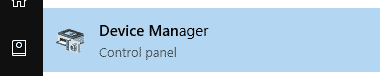
Before manually installing the driver yourself, you’ll have to find the correct one from the manufacturer’s website. To do so, the model number and possibly the serial number will be needed. If the necessary information isn’t found in the Device Manager, you may need to use the graphics card’s installed application (if applicable) or a third party tool to dig up better details.
Once you find the needed details, download and unzip the driver. Then go back into the Device Manager and right-click on the device. Choose the Update driver option. It’s here that you can either allow Windows to search or choose to locate the driver yourself.
Choose to search for the driver yourself and drill down to where you downloaded/unzipped it.
Automating the Task of Updating Drivers
There is an easier and more proactive way to update drivers.
Software, such as Driver Support, can automate the task and alleviate the burden of finding the right driver. This solution also ensures the driver is updated routinely – thus avoiding issues related to device drivers before they even begin.
Let Driver Support Keep Drivers Current
Driver Support software will inventory your computer and check for any supported devices. Once fully registered, the service will update any drivers that are missing or out of date.
You may still have reason to look up details about your graphics card – but it won’t because you’re wondering if they’re up to date or not.
Since 1996, Driver Support has been trusted to keep device drivers up to date.Give DriverSupport | ONE a try today! to get started in minutes.