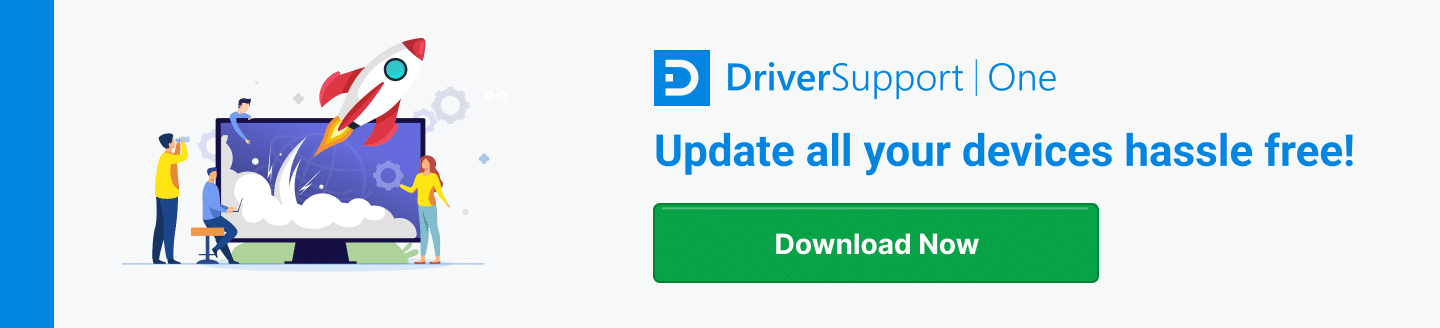How Do I Make Lightroom CC Run Faster? The Top 10 Solutions
Adobe Lightroom is industry-standard image editing software. The CC or Creative Cloud version is a part of Adobe’s subscription service for creative professionals.
Lightroom allows users to edit, organize, store, and share photos across devices and unlike many other photo editing tools, it is designed for camera raw files. The powerful piece of software requires a robust computer with plenty of memory and storage for optimum performance.
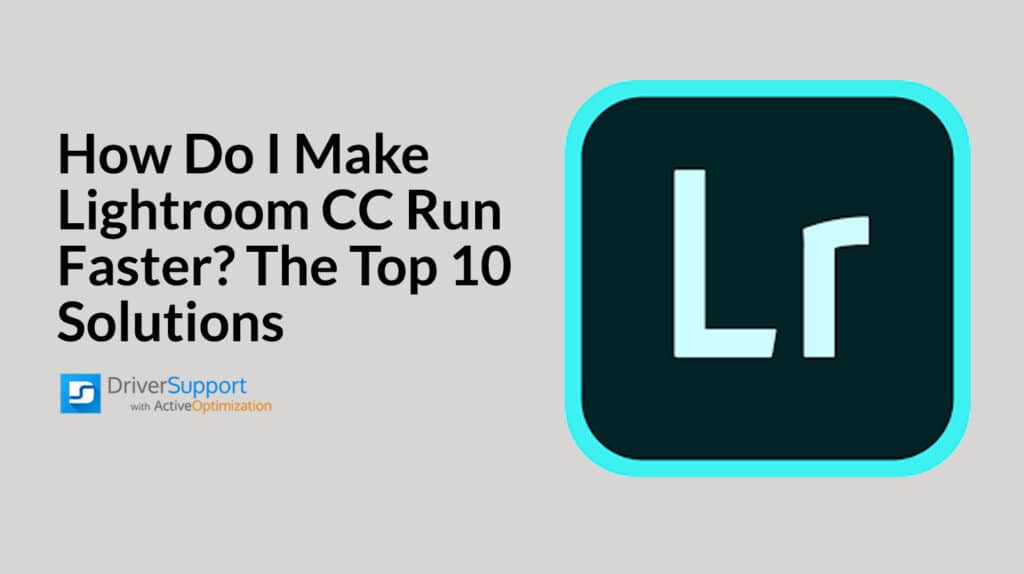
Why is Lightroom So Laggy?
If Lightroom CC is not functioning at full speed, it can stymie workflows and cause plenty of consternation. The tool is widely used by creative professionals working with large files.
If you are using a modern computer and operating system – Windows or Mac – Lightroom CC should run at a fairly snappy pace. If you find yourself continuously asking, “why is Lightroom so laggy?”, there are a few troubleshooting steps you can work through to get back to work.
Adobe Lightroom CC Troubleshooting Tips
Meeting Adobe’s minimum system requirements are an important element in running software as robust as Lightroom CC. The software manufacturer even recommends exceeding these specifications for the best performance.
- 64-bit multiple-core processor
- 12 GB of RAM
- Fast hard disks, 7200 rpm internal Serial-ATA drive or greater
- External drive storage requires a USB 3.0 or eSATA connection
- Capacity of at least 20% free space on the drive where files will be stored
Update to the Most Recent Version of Lightroom
If you need to make Lightroom CC run faster, the first step is to ensure you are running the most recent version of the software. Adobe releases periodic updates that can impact performance.
Check for the latest version of the software in Lightroom by navigating to the Help menu, then select Updates.
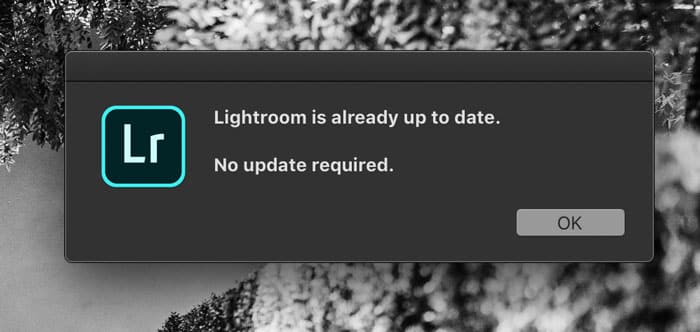
A dialog box will pop up telling you if the software is up-to-date or if a download is needed.
Close Other Adobe Software
It’s convenient to run multiple Adobe Creative Cloud tools at the same time during projects, but some computer systems can’t handle the load of so much heavy processing. The minimum recommended computer specifications only apply to running Lightroom CC in isolation. For each other Adobe tool that you want to run simultaneously, add at least 4 GB of RAM per piece of software.
If Lightroom is slow, close all other Adobe tools, restart Lightroom and start working again.
Remove Third-Party Presets
Delete any third-party presents from Lightroom CC if your software is slow.

Navigate to the Presets menu, and then right-click on the preset you want to remove and click delete. It is a good habit to remove any third-party tools whenever you experience software issues to see if they are the cause before jumping into more involved troubleshooting methods.
Check the Location for File Storage
Working with too little storage or disk space can cause performance issues in Lightroom. While you can save photos from Lightroom on an internal or external hard drive, catalog files can’t be stored on a network drive. Any type of file saving across external drives can slow down the software.
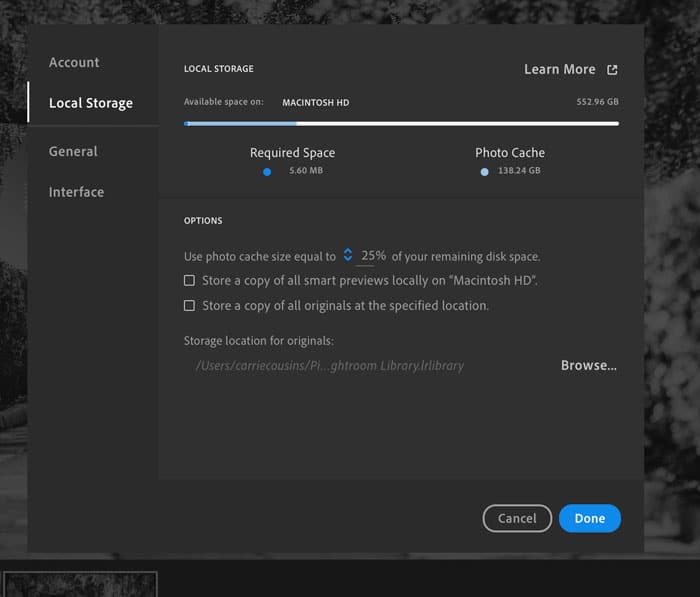
Adjust settings for where files save in Lightroom using the local storage preferences, located in the Lightroom Menu on a Mac or Edit Menu on a PC.
In the disk space option, make sure that you have at least 20% and that the location for saved files is local, not on an external drive. The path for “Storage location for originals” provides this information. Match it to your local computer.
You can also see the amount of available space here and if you have enough room to store the large files created by this software.
Check the Size of Your Photo Cache
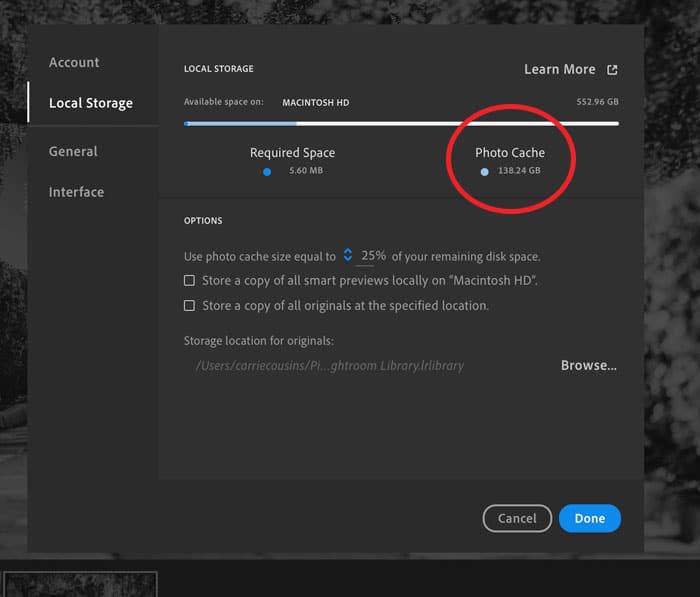
Lightroom CC automatically manages space reserved for storing original images and smart previews, but if space becomes limited you might need more storage. Check the amount of space in the photo cache in the local storage preferences, located in the Lightroom Menu on a Mac or Edit Menu on a PC.
Check Power and Sleep Settings
If your computer goes into sleep mode while Lightroom CC is syncing, it can cause problems, including a reduction in speed. Prevent your computer from going to sleep in the general preferences, located in the Lightroom Menu on a Mac or Edit Menu on a PC.
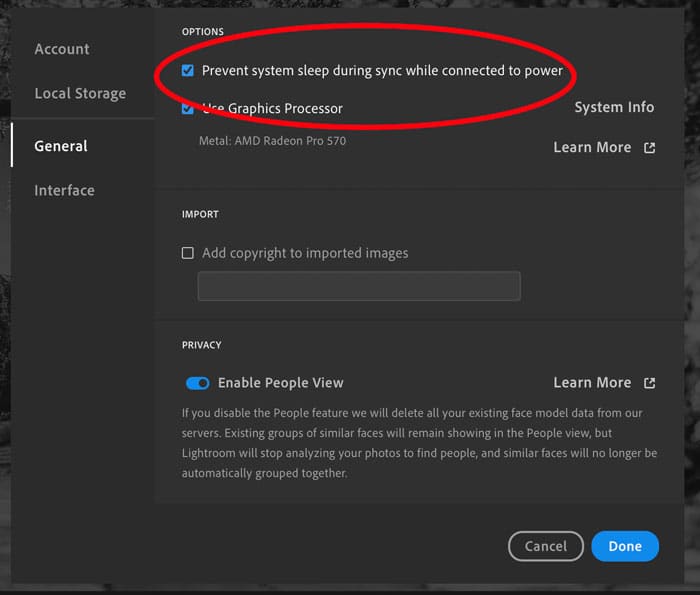
Check the box to prevent system sleep during sync while connected to power to ensure that your system is awake and functioning at full speed.
Choose the Proper Graphics Processor
Make sure you are using a compatible graphics processor when running Lightroom CC. (Graphics processors are also called graphics card, video cards or GPUs.)
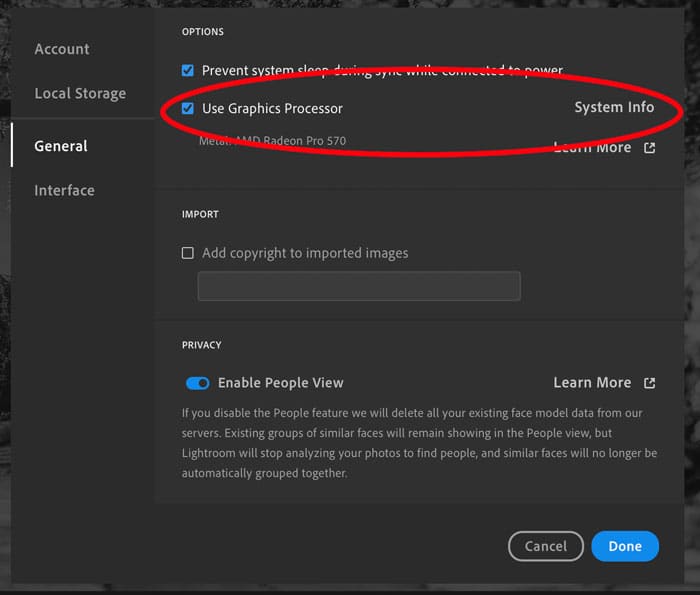
Check the processor for compatibility in the general preferences, located in the Lightroom Menu on a Mac or Edit Menu on a PC. Then click System Info to see information for your computer. Graphics card information is near the bottom of the list.

Compare your graphics card to the recommended specifications from Adobe for running this software. Any computer that is more than four to five years old might not have a compatible graphics card. These specifications can change over time as the software is updated as well.
Check Cloud Storage Capacity
Lightroom CC allows users to save files to Adobe Creative Cloud Storage for syncing across devices. Automatizing syncing and access to images across devices – desktop, tablets, and mobile – is a primary reason that photo editors choose this version of Lightroom over Lightroom Classic, which is only for desktop use.
The software can slow down if there is not enough cloud storage available for files. You can add more storage in your Adobe account settings or delete files to make more room.
Check Local Disk Space
Lightroom CC needs the same amount of disk space locally as it does for cloud storage.
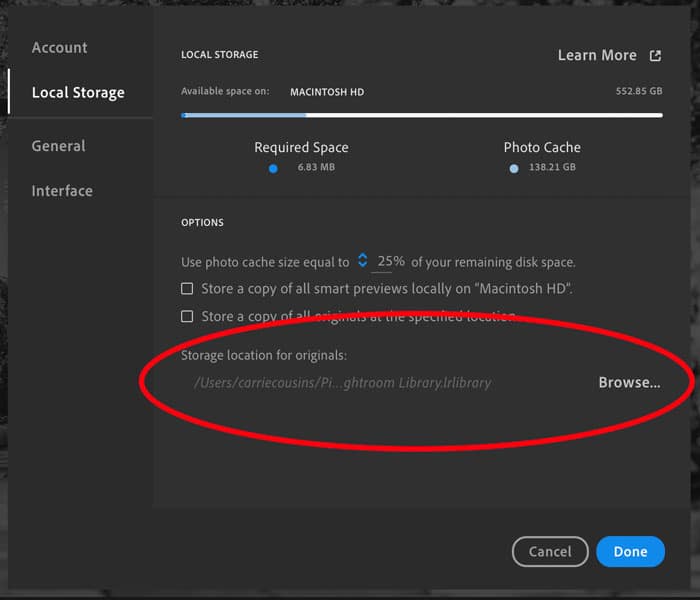
Select the location with the most storage to complete this operation, located in the Lightroom Menu on a Mac or Edit Menu on a PC. Select Local Storage, then browse to find an appropriate storage location for original files. Choose a location with the most disk space available.
Run a Disk Cleanup (Windows Only)
Windows users have one extra step they can use to troubleshoot Lightroom CC if it is laggy.
Run a disk cleanup to remove unused, temporary data files from your computer. Most software will delete these files on their own, but any time an application crashes this function can be lost, resulting in corrupt files eating disk space or causing other software conflicts.
To run a disk cleanup, go to the Start menu and type Disk Cleanup in the search bar. Choose it in the list of programs. Choose a drive to clean up. If you have multiple drives, select the drive where you store Lightroom CC files. Select temporary files (ending in .tmp) and delete them. Click OK to finish.
Install Operating System Updates
An up-to-date computer system will function most smoothly. It also applies to any software running on that system as well. Particularly with cloud-based tools such as Lightroom CC that update automatically, they are optimized for current operating systems.
Operating system updates can be downloaded directly from Windows for PCs and Apple for Macs.
Lightroom Users Need to Keep Computers in Top Condition
When it comes to using powerful software and tools, it’s essential to pair it with solid hardware. Lightroom requires quite a memory and storage load for use and ensuring that your computer is always up to date can help.
Keep all the software on your computer running smoothly with drivers and technical support with Driver Support.