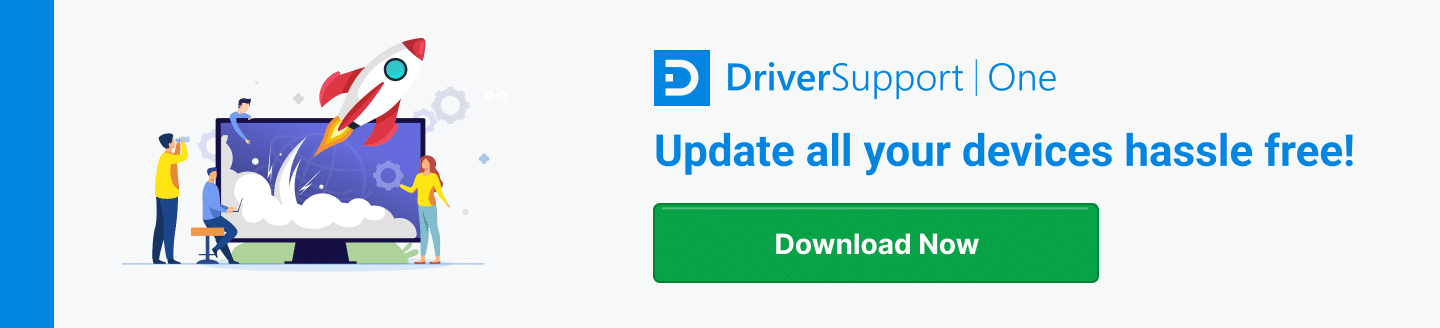How To Connect Logitech Wireless Mouse
One of the main human input devices for a computer – besides the keyboard – is the mouse.
While there are other devices that will move that white cursor across the screen, nothing seems to top the fluid motion of the old faithful mouse.
Developed in the 1960s, the mouse has been a part of computing for quite some time and has helped create a more efficient way to operate a computer for millions of users.
Since its invention, the wireless (or cordless) mouse was eventually introduced to the market. With the USB connector – plus Plug and Play (PnP) technology ¬– you have the makings of an evolved device.
When you are connecting a wireless mouse to your computer – like the models Logitech makes – you will likely stare at the screen and hope for the mouse to connect.
In the case of connection issues, follow along for how to reset your Logitech wireless mouse.
Connect My Wireless Mouse
To successfully connect your Logitech wireless mouse, there are typically only a few steps to follow –assuming no issues arise.
Use the Logitech Connection Utility
If this applies to your device, you can download the connection utility from the manufacturer. There isn’t much to explain here since the utility will walk you through the process.
You can expect that it involves downloading the utility, running it, and synching the mouse with the receiver.
Let Windows Handle the Connection
Most external USB devices are built around PnP integration
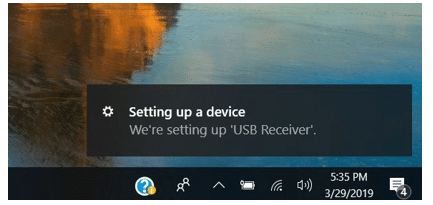
This means that you should be able to plug the device in and wait for Windows to set it up.
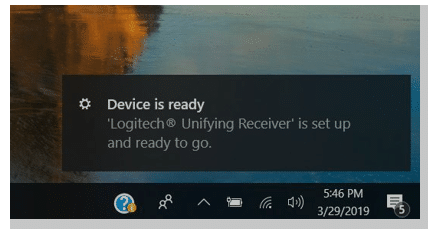
If all goes well, you’ll be notified.
Connectivity Issues and Quick Solutions
Let’s say things didn’t go so well.
Maybe the mouse never successfully moved the cursor. Perhaps it did, but frequently loses connection or moves haphazardly across the screen.
Before calling customer support, there are some basic steps to troubleshoot the situation yourself.
Reset Button on Your Logitech Wireless Mouse
There are multiple ways to accomplish this – the easiest being turning the power off and back on again.
If there happens to be a reset button on the mouse, you can hold it for a few seconds and see what happens. Some of these reset buttons are recessed into a hole or slot – so you may have to use something to reach it.
You can also test removing and replacing the batteries. It’s possible they were not seated properly, or simply may not have a charge.
Remove and Reconnect the Receiver
Whether improperly seated or the USB port just needs to wake up, you can test unplugging the USB receiver and then plugging it back in again. You will need to wait for Windows to auto-detect it after.
You can also combine this step with the prior one – resetting both the mouse and receiver together.
Test the Mouse on Another Computer
If the mouse works when connected to another machine, then you can at least focus on troubleshooting the computer you’re trying to use it with.
If it still fails, then it may be time to contact the manufacturer’s technical support.
Other Possible Causes
Oftentimes if the mouse tends to work on other computers, there is another culprit within your own device.
You can try various USB ports on the machine, look for conflicts with other devices, and even reboot the computer.
The device drivers are another usual suspect that tends to spring up during issues like connecting a Logitech wireless mouse. It’s possible that the initial installation didn’t go well, or an older driver was used.
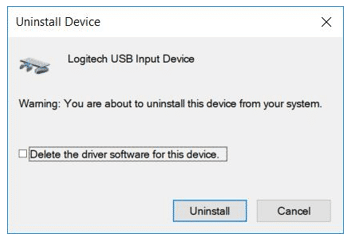
A quick test could be uninstalling the current Logitech driver and then going through the connection steps again. Remove the driver is through the Windows Device Manager.
Consider Logitech Mouse Troubleshooting Device
If Windows automatically installing the driver do not help, it’s time to consider another alternative such as finding a better device driver.
Manually Searching and Installing Device Drivers
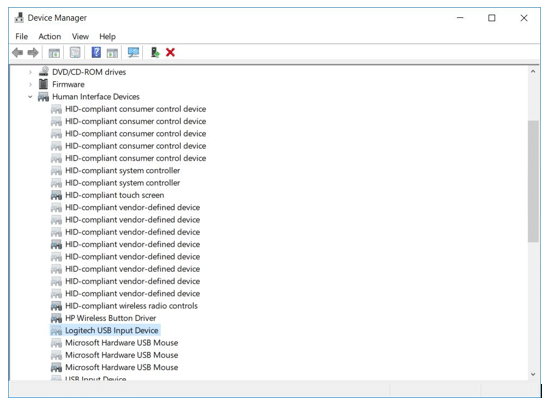
Go into the Device Manager (use the search box on the taskbar) and locate the Logitech device.
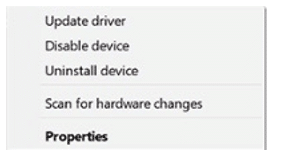
From here, right-click and choose ‘Update Drivers’. You should select ‘Browse My Computer’ for driver software and provide the location of the media to install from.
It’s possible you may not have the manufacturer’s driver, or it’s outdated. In either case, you can search the manufacturer’s website for one—using the model and serial number—and download it directly.
Use Logitech Connect Software that Installs Drivers
Software, like Driver Support, can save time and frustration by keeping devices operational – by way of updating their drivers.
The automation can take the burden off you while avoiding future problems where the device driver is at fault.
Driver Support Keeps Drivers up to Date
Since 1996, Driver Support has been trusted in keeping devices updated and operational.
Upon installation, Driver Support software will inventory your computer for all active device types supported. When you fully register, the service will update any drivers that are out of date or missing.
Not only can this help connect your Logitech wireless mouse, but it can also let you get back to what you were going to use it for in the first place.
If you’re ready to install Driver Support for better device support functionality, Give DriverSupport | ONE a try today! and get started.