If you are struggling with getting your computer ready to stream on Twitch, this guide will help you setup your PC with the required software and utilities.
Twitch.tv is a streaming platform traditionally used by gamers to live stream their games. It has grown since then to include live music events, eSports events and “in-real-life” streams.
Setting Up PC for Streaming on Twitch
To setup your PC for streaming on Twitch, you obviously need to have a Twitch account. If you don’t already have this, head over there and create one.
Next, you will need software to help you stream. For a decent free and open source application, you can use Open Broadcaster Software (OBS). It will also be what this guide is based on, so you can head to their website and download the latest Windows version.
Once you have the software installed and account registered, you can proceed with the steps below.
Preparing for the Twitch Broadcast
Twitch generates a Primary Stream Key for you. This acts as unique identity and is required when you setup your PC to stream.
To get your Primary Stream Key, head over to Twitch and login to your account.
Once you are logged in, click on your profile and select “Dashboard.”
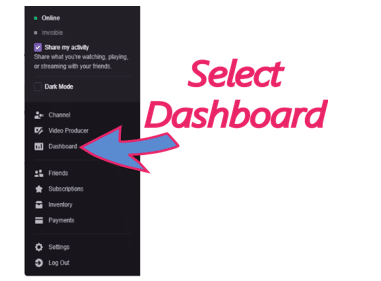
From the Dashboard Menu, under Settings select the Channel Option. The Dashboard Menu will be to the left of the screen, and the Channel Settings at the bottom of the list.
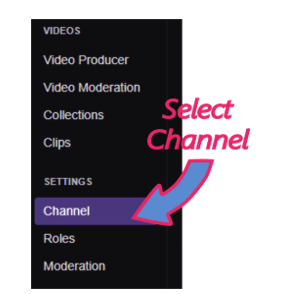
On the Channel Settings page, you see the field with your Primary Stream Key at the top of the page. It will be at least forty-five characters long, and be hidden.
You can click on the Show button to reveal the Key value.
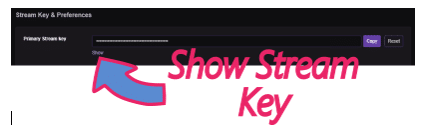
With the Primary Key, you can setup your PC for streaming to Twitch.
Setting Up Your PC for Streaming to Twitch
Open the OBS application on your PC, and go to the settings section. If it’s the first time you’re running OBS, you will see a prompt to run the setup wizard. For now, cancel that window.
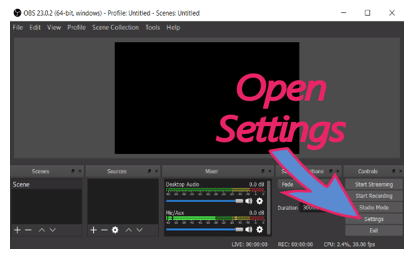
To setup Twitch streaming, choose the Streaming options from the left-hand menu.
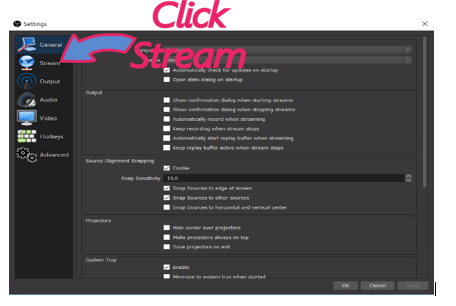
On the Stream Options Window, Twitch should be set as the default streaming service. You can now choose the “Use Stream Key” option to setup your stream.
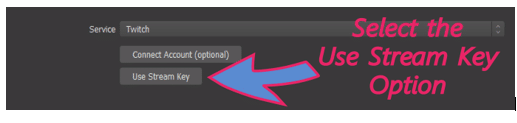
Once you click on the “Use Stream Key” option, you can enter the Stream Key you got from Twitch in the previous step. Twitch conveniently provides a copy button on the page.
Just click on Copy and then paste into the OBS Streaming Settings window.
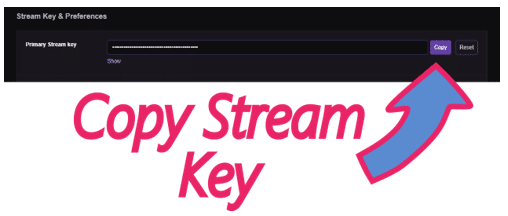
Once you’ve copied the Key, you can paste it in OBS to setup your stream. Next, you’ll have to setup your “canvas”. This is what you’ll be streaming to twitch from your PC.
To setup a video source, select the “+” sign from the sources box.
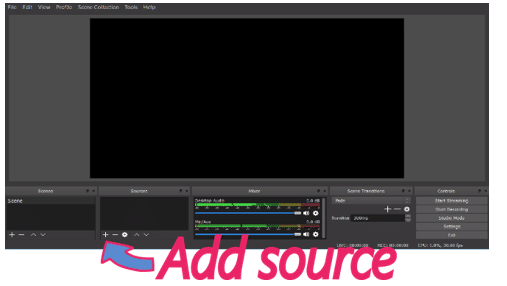
Deciding which video source to choose depends on what you want to stream. As Twitch was originally designed for Video game streaming, it’s quite easy to set that up.
However, it now also allows you to stream anything on your desktop. So depending on what you’re currently streaming, set up the source accordingly.
Streaming a video from a browser can be done as follows.
1. Add a Window source as the video
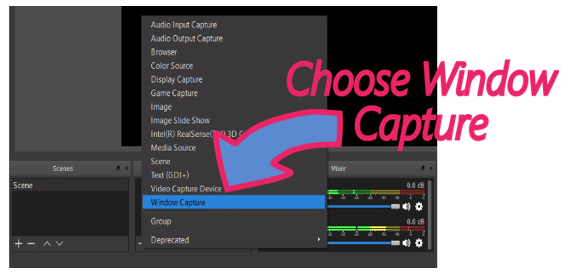
2. Name your Video Source
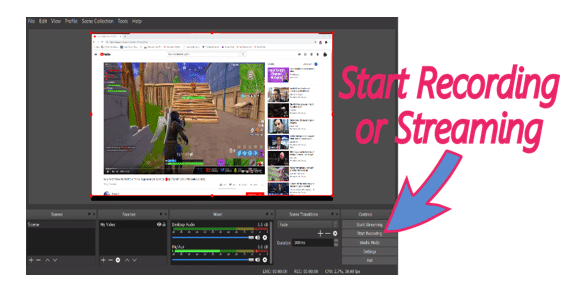
Troubleshooting issues
You may encounter issues relating to the hardware installed on your PC. Check the settings of the OBS software to match your hardware and configuration.
Depending on what you want to stream (like a Skype chat or your Webcam recording), you will have to change the settings accordingly (i.e. create a new source for the window you are streaming).
OBS is great for integrating with Twitch Live Streaming.
Fixing Outdated Driver Issues
You may encounter driver related streaming issues when trying to stream to Twitch. This happens when the hardware on your PC doesn’t match the software that is controlling it. To fix this issue, it is recommended to install a driver management software like Driver Support.
Driver Support will catalog your critical hardware devices like your video cards and microphones. This will solve a lot of issues related to streaming online. Additionally, Driver Support will keep your drivers up to date, downloading and installing the latest drivers as they become available while actively optimizing your performance.
Deprecated drivers can cause a lot of problems when using new technology. Original Equipment Manufacturers (OEMs) will fix their deficiencies and release new software patches in order to keep their hardware running as efficiently as possible. Installing Driver Support today will ensure you eliminate unnecessary problems before they arise.
Give DriverSupport | ONE a try today! to help further solve your “how do I stream Twitch with PC?” question by cataloging and maintaining your hardware devices.


