WiFi Interference and Connection Issues
Does your WiFi constantly disconnect and reconnect? Do you have issues connecting to your router even when you’re right next to it? This guide will help you diagnose connectivity issues, configure your router, modem, and PC, and make the best of the connection that you pay your Internet Service Provider for.

First, examine your current internet configuration. Here are some questions you should figure out the answer to now, before we dive in to the entire article:
- Is your device a combination router/modem, or do you have two separate devices – one that connects to the internet, and one that distributes the internet throughout your home or office?
- Is/are your device(s) provided to you by your ISP?
- Have you always had connectivity errors in your current setup, or is this a new problem?
- Is your network set up in an area that has many other networks in it, or wireless devices, such as wireless telephones?
- Are you on a 2.4gHz or 5gHz network?
Modem vs. Router: What’s the Difference?
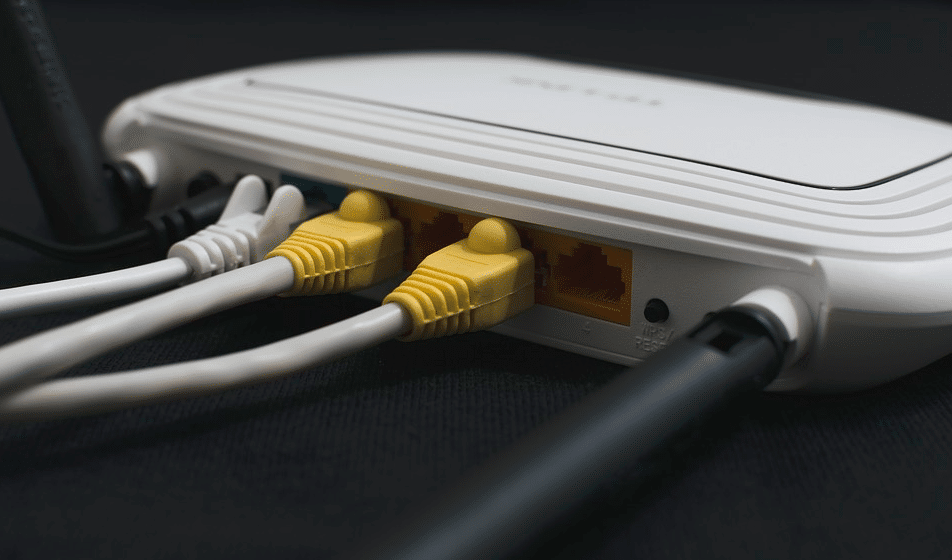
Many people assume that a Router is the thing that makes the internet work, but the actual hardware is pretty different. A modem is a device that connects to the internet and provides one device with access to the national internet. A router is a device that can distribute and share a connection to a local area network, or LAN.
Back in the old days of the internet, your modem would dial up to a server using your phone line, and take the signal that came through the phone line and convert it into bits. Today’s technology is fairly similar, but it may use fiber or cable lines instead of a telephone connection. The modems are smarter now, as well, and can have software built into them to make managing and policing your connection easier for you.
If your device came from your ISP, and you only have one, it’s probably both of these things. Most consumers don’t know the difference, and don’t have a need to have separated devices, so many manufacturers and ISPs have one piece of hardware that manages both the global network connection as well as the local area connection.
Combination Router/Modem Connectivity Issues
Some, but not all, combo wifi devices are cheaply made, and the ability to deliver a signal can degrade over time, or be easily blocked due to poor transmission strengths. In areas like apartment complexes, where many networks are running on the same bands (2.4gHz or 5gHz), you can get serious interference. If your device is not strong enough to pump out a signal that can be heard through the noise, you may lose signal strength the farther you are away from your router. You may also lose signal strength if your router is too close to another device that could be interfering with it’s connection, such as a microwave, or a neighbor’s router on the other side of the wall.
Most ISPs in America provide you with a combination router/modem, either included with your plan or for a small monthly fee. These combination modems are usually purchased as refurbished models, so they may not be fully functioning, they may be old, and ultimately may cause connection issues.
If you’re noticing that your combination router/modem is having connection issues in your household, you may want to call your ISP to see if they can replace it. If the problem persists, you may want to stop using a rental combination router/modem and buy your own, or buy your own separate modem and router.
Living Area Interference
You may notice that any router has connection issues. This can be caused by interference in the place that you live. Do a quick check of the following to see if external interference is causing your issues:
- Is the router clear of objects nearby?
- Is your router near the devices that need it?
- How many wireless devices are connected to it?
- Do you have a wireless phone (not cell phone) in the house?
- Is your router within 6 foot of your microwave?
- Is your router near central wiring?
- Are your walls made of stone, concrete, or brick?
Any of the above issues can cause interference. Try different placement, try mounting your router higher on a wall if it has mounting hardware, and try directly plugging in as many devices as possible using Cat5e or higher cable. Many devices, like desktop computers, gaming consoles, and smart TVs will be able to connect using the wired system instead of the wireless system, lowering use of the airwaves.
Testing Interference
You can use an application like NetSpot on a laptop to check signal strength in real time. Searching for “Wireless Signal Strength Applications” may produce similar software as well. By walking around and seeing where the signal drops, or perhaps noticing that during a certain interval there is interference, you can diagnose what is causing the wireless interference.
Wireless Connectivity Problems on One Device
If you’re having problems on only one device, it may mean that that device’s wireless card is busted or that your drivers are out of date.
Wireless Cards in Laptops
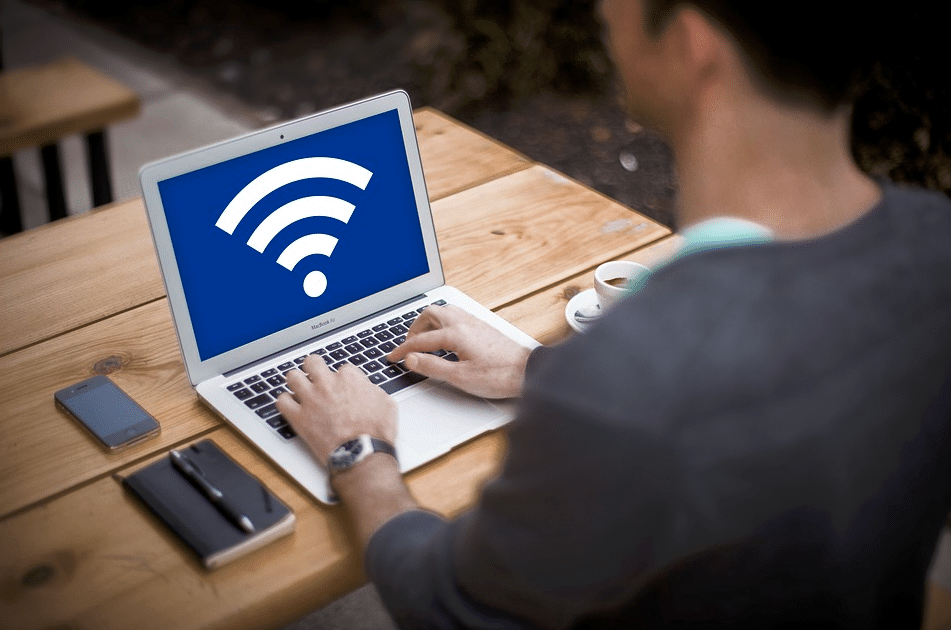
If you have a laptop, there’s a good chance your wireless card is built in to your motherboard. To fix the issue, you’ll have to diagnose whether the issue is being caused by software or hardware.
If it’s a software issue, a driver update should be able to fix it. Find your laptop’s chipset drivers on the manufacturer’s site, and then find your wireless card manufacturer’s site to try and locate their driver. Depending on your manufacturer and year of manufacture, you may have an integrated wireless card, or a dedicated wireless card. Each one will mean you need to get different drivers. You can use Driver Support to do this automatically.
If it’s a hardware issue, you can buy a USB wireless card. These are generally pretty cheap, but beware that very cheap and small ones do not perform well, and may in-fact be worse than your internal card. Do your research for a reasonably priced wireless card that you can plug in to your computer. Make sure it is compatible with your version of Windows or Mac OS X.
Wireless Cards in Desktops
Most desktops don’t have wireless connectivity by default. You’ll either use a USB wireless card, a PCI wireless card, or in rare occasions, an onboard integrated wireless card. Depending on which type you’re using, your connectivity issues could be hardware or software related.
If you haven’t updated your drivers, find your device drivers and install them, or Give DriverSupport | ONE a try today! to save yourself a lot of time. This should fix any software issues you’re having that may cause connection issues.
The easiest way to diagnose if it’s hardware related is to replace the hardware. With USB cards, this is easy – as stated above, you can just buy a new USB card. If it’s a PCI card, it’ll be harder and slightly more expensive to replace, but you can still get a good PCI network adapter for under $100. Make sure it replaces the same type of PCI slot that your current card is using for minimal configuration.
If it’s integrated, you’ll need to either replace your motherboard or start using a PCI or USB networking card instead. Motherboards are expensive to replace, so it’s probably more reasonable to just switch to a dedicated internal or external networking device.
2.4 gHz vs. 5 gHz Networks
When trying to connect to WiFi, some devices will show you whether or not a network is 2.4 gHz or 5 gHz. These two frequencies are the two that most common networks operate on (not to be confused with channels, which each frequency has a number of other variations.)
Certain devices, especially those made before 2013, may not have support for 5 gHz networks. Devices like the iPhone 4 did not support 5 gHz networks.
What’s the difference? Each has their own set of benefits.
| 2.4 gHz | 5 gHz |
| Supported by almost all wireless devices
Signal easily travels through most walls Standard speed, interrupted by interference |
Supported by most wireless devices
Signal cannot permeate most walls Higher speed, harder to interfere |
Most routers nowadays support networks in both. If you’re having connection errors on the 2.4 gHz network, you may be having interference. Try connecting or configuring a 5 gHz network instead. Each router will have different configuration options for this setting, so you may want to refer to the manual for your router.
Back On Track
After these different diagnostics tests, you should by now have been able to identify what is causing your connection problems. If not, you may want to call a networking specialist who can help show you the newest tech available to get connectivity – but it may be expensive.

