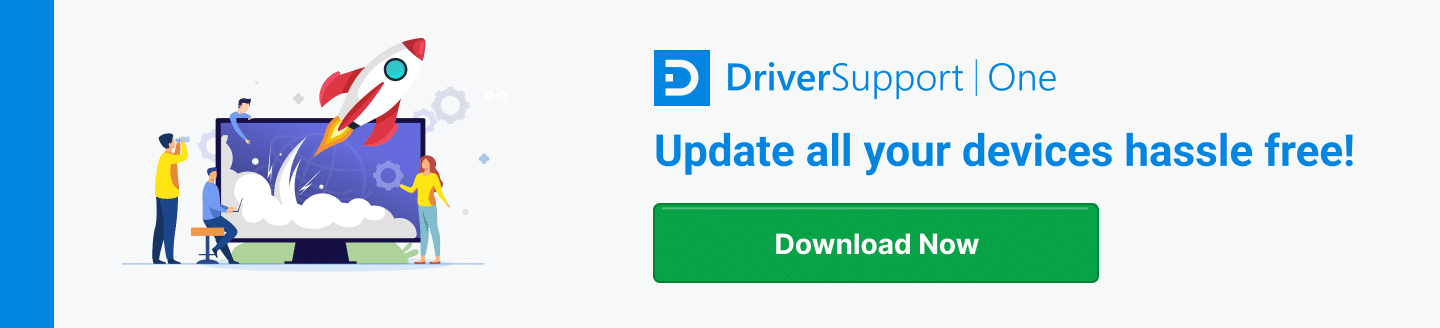Sony Monitor Not Working? Try These Steps
When you hook up your Sony monitor, you expected to see images in great quality. But what happens if you hook up the monitor and see nothing at all?
Maybe it’s a black screen, maybe it’s a stock screen with an error or “no input” message – but either way, it isn’t what you want to see. What should you do?
There are a few common troubleshooting tips to try when your Sony monitor is not working.
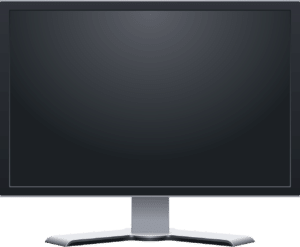
6 Steps to Take When Your Sony Monitor Is Not Working
If your monitor isn’t working, it can be easy to think it may simply be defective. However, that may not be the case. Try these steps to check whether your monitor and the hardware/software systems it works with, are all in working order.
1. Check the Obvious First
This classic best-practice in tech is true with all types of hardware, including Sony monitors. Check the obvious first –
- Is the monitor turned on?
- Is the cable fully connected on both ends?
- Is there any obvious damage to the cables or the device itself?
Checking the obvious can help a person save time, even if it may not always be the answer. What should you do next if your monitor is turned on, plugged in, but still not working?
2. Test the Monitor on a Different PC
There’s always a chance that the monitor is fine – and that there is a detection issue with the device you’re trying to connect it to.
Whether because of a defect with that device or a compatibility issue (more on that later), it makes it smart to test your monitor on another computer. Sometimes if you’re seeing a black screen and plug it into a different computer, you’ll see a maintenance screen – this is a feature of modern monitors, and means yours is fine.
3. Listen for Beeps
If there is a hardware issue with your computer when you turn it on, the BIOS will typically cause a beep to let you know. This may not always be a sign that the monitor itself is the problem. But if you already suspect it and hear the beep, it’s likely a confirmation.
Users can also go into the BIOS to check for issues manually. Here’s how:
- Restart your computer.
- Press F10 for roughly 8 seconds.
- Press the Down Arrow 3 times.
- Then, press Enter twice.
4. Check for GPU Drivers
Either through Device Manager or the website of your graphics card’s manufacturer, you can find whether your device’s drivers are up to date.
An out-of-date GPU driver can cause compatibility issues with your monitor. This is a common source of the problem, though it isn’t the only device that can create issues.
5. Check for Drivers for the Monitor
This one may be a little trickier to pull off. You’ll need a working computer with a separate monitor you can actually see on.
Connect your Sony monitor to that device, then go to Device Manager and check for drivers for the malfunctioning monitor.
6. Check for Any Other General Driver Updates
Your computer’s monitor works with various other hardware and software devices. The GPU, the motherboard, the CPU, the power supply, and more – all of these must be up to date in order for your monitor to work properly.
It is smart to do regular driver updates for all of your devices. It can help avoid confusing hardware conflicts and unforeseen problems.
How to Check for Driver Updates with Driver Support
Besides checking the obvious, checking with different hardware, and checking the BIOS, all the steps on our list involve drivers. This is because drivers play a critical role in making sure hardware functions properly.
Downloading drivers manually can be a cumbersome process. A person is usually required to search for drivers via their computer’s own device management control panel or to download the files manually from the hardware maker’s website.
Driver Support is an innovative tool for accomplishing the same thing automatically. This software will take inventory of your computer and all its devices, checking each for any available driver updates. If the software is fully registered, it can even download the drivers for you.
With a tool like this, it is easy to make sure all your drivers are up to date. If they are and you follow all these steps, it should help get your Sony monitor working. Read Driver Support’s customer guides and tutorials to know how you can use this software.
Are you using a different brand of monitor? Check out our helpful tips for other popular brands:
- Philips Monitor Not Working
- EIZO Monitor Not Turning On
- Dell Monitor Not Working
- Sharp Monitor Not Working