Discord Screen Share Audio Not Working: Here’s What to Do
Some users have reported experiencing Discord’s screen share with no audio. These audio issues have been known to occur on any device––including laptops and iPhones. But, before applying any of the fixes described below, test if the audio problem occurs on all apps, not just on Discord.
Also, If you don’t have audio on other apps, you may have audio issues with your device. However, if the audio problem occurs only on Discord, use any of the fixes below that are applicable to your device.

Image source: Unsplash
Discord’s Screen Share with No Audio? Follow These Steps
Check the Discord Server Status
Firstly, check for the status of the Discord app online. Sometimes they also announce outages on Twitter via @Discordapp.
Restart Discord or Restart Your Computer
Sometimes you can lose your audio while you’re using Discord. If that happens, click the X on the upper right of the window to close Discord and relaunch it. Then, restart your computer and try Discord again.
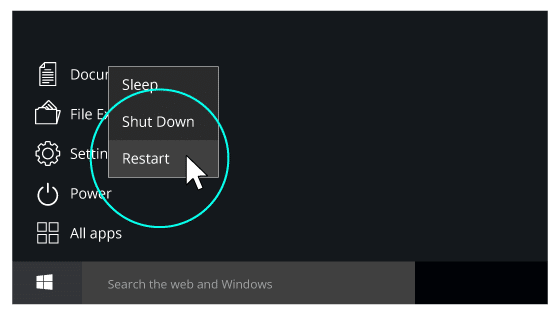
Reset Voice Settings
If you still have Discord screen sharing with no audio after rebooting your computer, try resetting its audio settings to the default values:
- Click Settings, which is the cogwheel at the bottom right of the screen.
- Select Voice & Audio.
- Click Reset Voice Settings.
- Click the Okay button.
- Test your screen-sharing audio again.
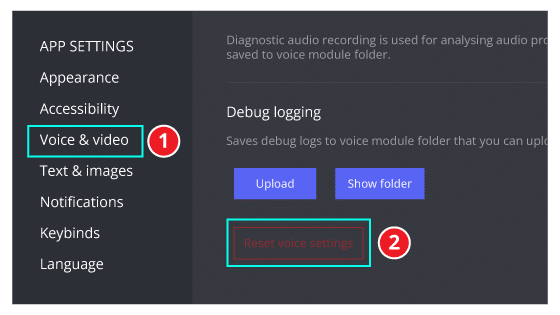
Select the Legacy Audio Subsystem
To bypass any audio hardware incompatibilities, try using the legacy audio subsystem:
- Open Discord.
- Click the Settings cog.
- Click Audio & Video.
- Select Legacy under Audio Subsystem.
- Click Okay in the pop-up window.
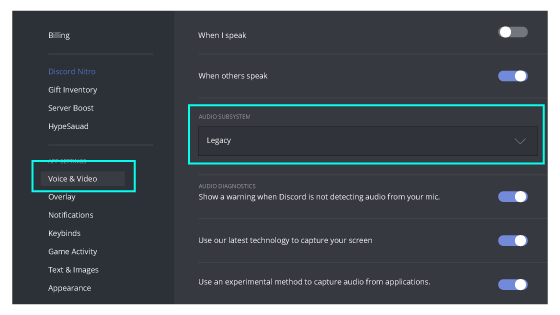
Add a Program to Discord
You need to add the program to Discord to share your screen with audio. This allows you to stream your program.
- Run Discord.
- Run the program you want to stream and share.
- Click Settings on Discord.
- Go to Activity Status.
- Click Add It, which is located under the box.
- Select the program you want to share under the drop-down menu.
- Click the Add Game button.
- Turn on Overlay.
Temporarily Disable Antivirus and Firewall
Sometimes, your installed antivirus software or firewall may block Discord’s data. Follow the steps provided by the makers of your antivirus and firewall to temporarily disable them. After that, try to see if this fixes your audio problem. If it is the culprit, use the steps to provide exemptions for the Discord app.
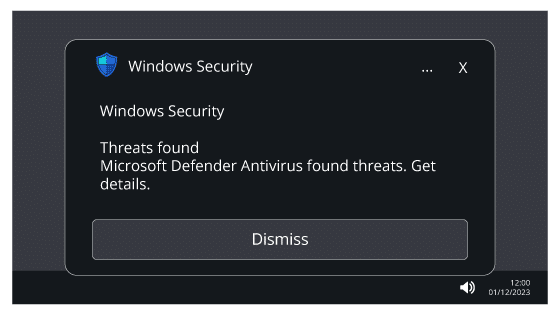
Clear Roaming Data
If the antivirus or firewall on your computer isn’t causing any problems, then try clearing Discord’s roaming data:
- Close Discord.
- Press the Windows key.
- Enter %appdata% in the box.
- Press Enter.
- Right-click the Discord folder and select Delete.
- Run Discord.
- This will refresh the roaming data.
- Test the screen-sharing audio.
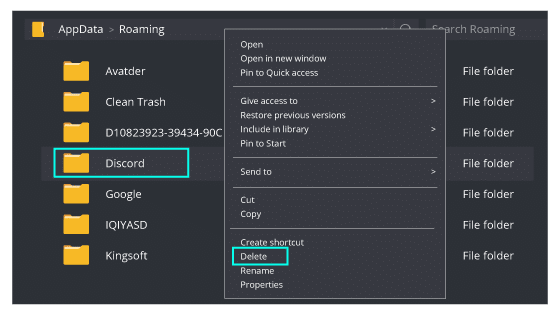
Update Discord
Maybe your version of Discord is outdated. To update your app, do the following:
- Press Windows + R, which opens the Run dialog.
- Type %localappdata% into the box.
- Click OK.
- Double-click on the Discord folder on the next screen.
- Double-click on the Update.exe file and let the update finish.
- Test the audio on Discord once more.
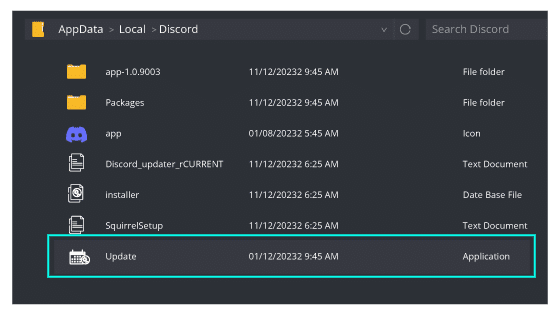
Reinstall Discord
If updates don’t fix the audio problem, it is best to uninstall and reinstall the latest version of Discord:
- Press the Windows button.
- Enter “add or remove programs” and select it on the menu.
- Choose Discord from the list and click the Uninstall button.
- Download Discord for desktop and install it on your computer.
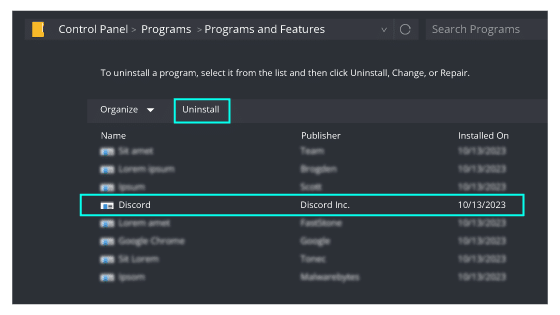
Discord Screen Share with No Audio on Mac
Use the following fixes if you’re using a Mac:
Check Sound Settings
You can get an issue with your audio on Discord if the audio settings aren’t configured correctly. Check the audio settings on your Mac and ensure you’ve set the appropriate audio device:
- From the top panel, select the Apple icon.
- Go to System Preferences.
- Click Sound.
- Go to the Output tab.
- Select the sound output device you’re using.
- Uncheck the checkbox for Mute at the bottom.
Force Your Discord App to Quit and Then Restart
The Discord app may have encountered some problems when it was launched. You need to force the Discord app to close and restart to resolve this issue.
- Use the Command + Space keyboard shortcut.
- Type Activity Monitor on the window that pops up and then press Return.
- Scroll through the list and select the Discord app.
- Select Quit, and in the next prompt, click Quick again.
- After the Discord closes, relaunch the app and test if you have audio.
Update Your Discord App
If your Discord app is outdated, it may encounter problems when the operating system and other software on your Mac have had recent updates. Consider updating your app, which may resolve technical errors with the software.
- Quit Discord using Activity Monitor.
- Relaunch the app and wait for it to automatically download new updates.
- After completing the updates, press Command + R on your keyboard.
- The Discord app window will go blank for a second and restart with the new updates already applied.
Uninstall and Reinstall the Discord App
After applying all the fixes mentioned above and having a Discord screen share with no audio on Mac, you may have to uninstall and reinstall the discord app.
- Press the keyboard combination Command + Q, which will close and quit the Discord app.
- Open Finder and go to Applications.
- Scroll to the Discord app, select it and drag it to the Trash bin.
- After that, right-click the Trash bin and then click Empty Trash.
- Open a web browser and download the latest version of the Discord app.
Discord Screen Share With No Audio on Mobile
Use the following fixes if you get no sound on a shared Discord screen while using your mobile devices.
Force Stop the Discord App and Relaunch
If the Discord app stops working or suddenly loses audio, you can fix it with a relaunch. Here’s how you do that on Android:
- Open Settings on your phone.
- Tap Apps from the menu.
- Scroll to locate the Discord app and tap on it.
- Tap Force Stop.
- Tap OK.
- Wait a few seconds and relaunch the Discord app.
In some versions of Android, you may have to go through a slightly different menu path:
- Open Settings.
- Scroll down and tap App Management.
- Select the Running tab.
- Tap on the Discord app.
- Tap Force Stop.
- Finally, tap Force Stop again in the pop-up window.
- Wait a few seconds and relaunch the Discord app.
Here’s how you force stop the app on an iPhone:
- Press the home button twice.
- Swipe up the Discord app screen.
- Open the Discord app after a few seconds.
Update the Discord App on Android and iOS
If you still don’t have audio on your Discord after launching it, you may need to update the app. Here’s how you do that on Android:
- Open the Play Store.
- Tap your profile picture on the top right of the screen.
- Tap Manage Apps & Devices.
- Tap Updates Available.
- Scroll to the Discord app and press its Update button to the right.
- Allow the update to complete and relaunch Discord.
Here’s how you can run the update on your iPhone:
- Launch the App Store.
- Select Updates from the bottom.
- Scroll and locate the Discord app.
- Tap the Update button right next to it.
- Let the update complete, and then relaunch Discord.
Uninstall and Reinstall Discord on Android and iOS
If you’re still getting a Discord screen share with no audio on mobile after updating and relaunching the app, you must reinstall its latest version.
Here’s how you can do that on Android:
- Open Settings.
- Select Apps.
- Tap See All Apps.
- Scroll and select the Discord app.
- Tap Uninstall.
- Tap OK on the pop-up window.
- After the uninstallation, open the Play Store.
- Search for the Discord app and install it.
Here’s how you can uninstall and reinstall Discord on an iPhone:
- Look for the Discord app on your iPhone.
- Press and hold its icon.
- Tap Remove App.
- Select Delete App.
- Tap Delete App in the confirmation message.
- After the uninstall, launch the App Store.
- Search for the Discord app and install it on your phone.
Don’t let problems with your audio devices prevent you from using the Discord app for streaming and sharing. At Driver Support, we have been boosting device performance since 1996. Driver Support doesn’t just keep devices and drivers up to date, but also provides technical support for common problems. Contact Driver Support | One today, and our specialists will happily assist you.

