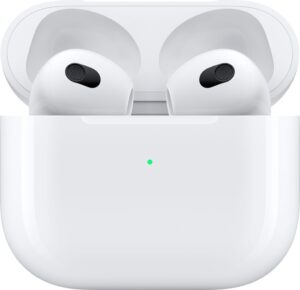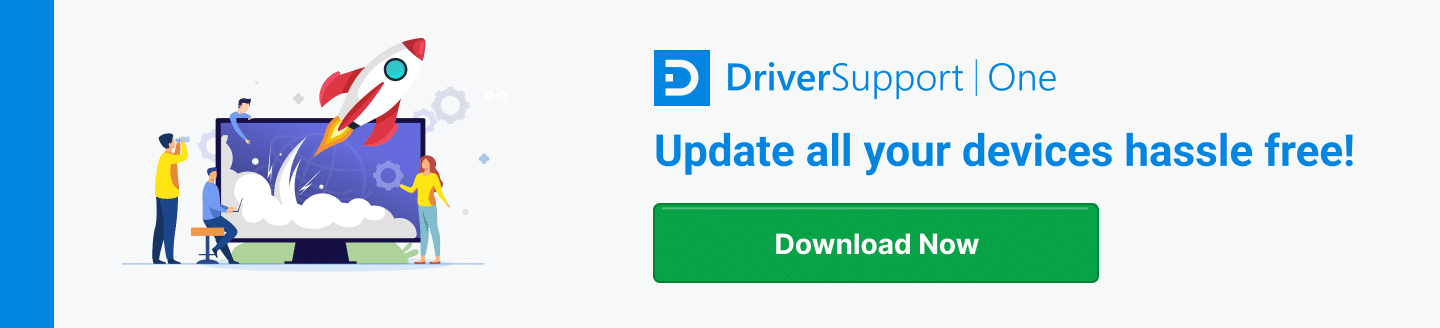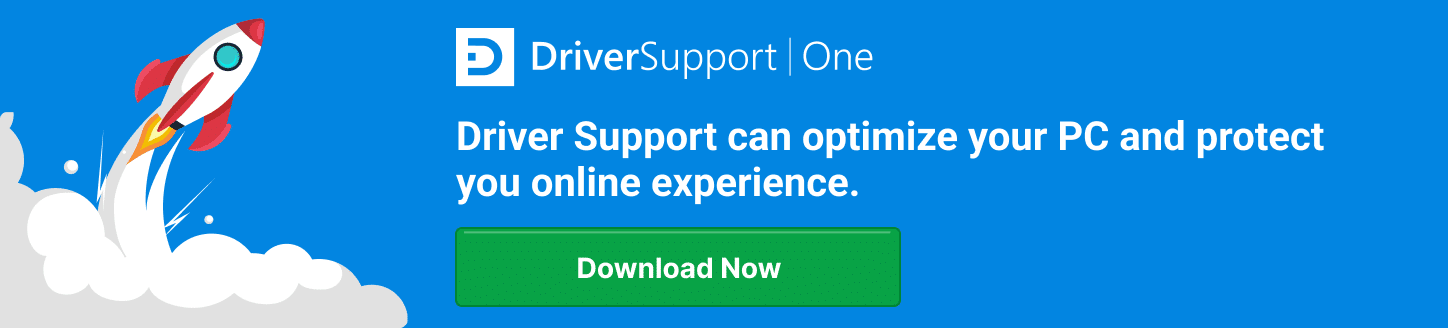AirPods Connected But No Sound on Windows 11 [Fixed]
In today’s tech-savvy world, AirPods offer unmatched convenience, superb sound quality, and seamless connectivity. However, they can encounter issues, such as sound problems with connected AirPods on Windows 11. In this comprehensive guide, we’ll explore these common issues and provide step-by-step solutions.
Ensuring your Windows 11 system and connected devices run smoothly is vital. That’s where DriverSupport, an innovative software solution, comes into play. This user-friendly tool simplifies driver management, enhancing your overall computing experience and ensuring compatibility between your AirPods and Windows 11.
Now, let’s dive into troubleshooting the persistent ‘AirPods connected but no sound’ issue on Windows 11 and discover how DriverSupport can be a valuable ally in this endeavor. Give DriverSupport | ONE a try today!
Checking Audio Output Settings
We begin with the most straightforward aspect of the problem. It’s possible that your Windows 11 system isn’t directing audio output to your AirPods. To resolve this, follow these steps:
- Selecting the Default Playback Device:
Right-click the volume icon in the Windows taskbar, select ‘Open Sound settings,’ and ensure your AirPods are set as the default playback device under ‘Output.’ By designating your AirPods as the default playback device, you effectively tackle the ‘AirPods connected but no sound’ issue on Windows 11. This action instructs your computer to route audio output seamlessly through your AirPods. - Device Properties:
After selecting your AirPods, click ‘Device properties’ to verify that the device is enabled and functioning correctly. The Device properties window provides various settings related to your AirPods, including driver status and connection status. - Testing Sound:
Click ‘Test’ to confirm that sound is indeed directed to your AirPods. This step allows you to ensure that audio output functions as expected through your AirPods.
By following these steps, you can promptly eliminate the possibility of a simple settings issue causing the sound problem, ensuring that your AirPods are set up correctly as the preferred audio output device on your Windows 11 system.
Updating Bluetooth Drivers
Outdated or incompatible Bluetooth drivers can lead to connectivity issues between your AirPods and Windows 11. To tackle this potential problem, follow these steps:
- Accessing Device Manager:
To begin, press the ‘Windows’ key + ‘X’ on your keyboard to open the Quick Link menu. Then, select ‘Device Manager,’ which serves as a vital tool for managing hardware components, including Bluetooth adapters. - Updating Bluetooth Drivers:
Within the Device Manager window, expand the ‘Bluetooth’ section by clicking the arrow icon next to it. Right-click on your Bluetooth adapter and select ‘Update driver.’ This action initiates the process of searching for the latest driver software. By updating your Bluetooth drivers, you ensure effective communication between your Windows 11 system and your AirPods, thereby resolving potential compatibility issues and ensuring a stable connection. - Driver Update Process:
Opt for ‘Search automatically for updated driver software,’ allowing Windows to search for and install the latest Bluetooth drivers. After the update is complete, restart your computer to apply the driver updates effectively.
Updating your Bluetooth drivers stands as a crucial step in troubleshooting the ‘AirPods connected but no sound’ issue. It not only resolves potential driver-related problems but also equips your system with the latest software necessary to support your AirPods effectively.
Resetting Your AirPods
At times, the issue may originate from your AirPods themselves. To eliminate any potential problems with the AirPods’ firmware or settings, you can perform a reset. Here’s how:
- Resetting AirPods:
Start by placing both AirPods in the charging case, ensuring they’re connected to power. Open the lid of the charging case and press and hold the setup button on the back of the case until the LED indicator flashes amber, then white. This reset process effectively clears any potential glitches in the AirPods’ configuration. - Reconnecting AirPods:
Your AirPods have now been reset. Reconnect them to your Windows 11 computer and check if the sound issue is resolved. Reconnecting your AirPods ensures a fresh and stable connection, potentially resolving any issues related to the initial pairing.
Resetting your AirPods becomes a valuable troubleshooting step, addressing potential software or configuration issues within the earbuds themselves. Performing a reset restores your AirPods to a clean state, preparing them for a successful connection and ensuring optimal audio performance.
Simplified Driver Maintenance with DriverSupport
In today’s dynamic tech landscape, maintaining up-to-date drivers for your connected devices is crucial. This is precisely where DriverSupport steps in, making your life easier. This software tool performs a comprehensive system scan, swiftly identifying outdated or missing drivers for various devices, such as graphics cards, audio devices, and printers. By offering automatic driver updates, it eliminates the need for manual searches, enhancing system stability, and significantly reducing the risk of driver-related issues. Moreover, DriverSupport includes a convenient backup and restore feature, allowing you to revert to previous driver versions if compatibility problems arise during updates. This ensures an extra layer of security during the update process.
Incorporating DriverSupport into your routine driver maintenance guarantees that not only your AirPods but all connected devices remain up to date and compatible with your Windows 11 system. By automating driver updates and optimizing system stability, DriverSupport contributes to a seamless computing experience, ensuring that your AirPods and other devices work flawlessly together.
Conclusion
Encountering AirPods connectivity issues in Windows 11 without sound can be frustrating. However, you can swiftly resolve this problem with effective troubleshooting. In this guide, we’ve outlined diverse solutions, from checking audio output settings to updating Bluetooth drivers, resetting your AirPods, and ensuring compatibility with audio codecs and exclusive mode settings. We’ve also stressed the importance of keeping your Windows 11 system updated and correctly pairing your AirPods.
By incorporating these steps and utilizing DriverSupport, you can experience a hassle-free computing journey, ensuring seamless harmony between your Windows 11 system and connected devices. Whether you’re addressing specific issues or proactively maintaining your system, these steps and tools serve as valuable assets for tech-savvy users.